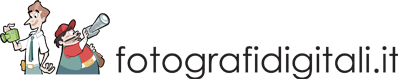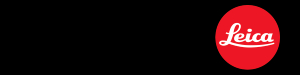Le correzioni locali consentono di applicare modifiche solo ad alcune aree dell'immagine.
Il cuore di queste regolazioni è il Pennello di regolazione, che consente di disegnare l'area in cui la modifica verrà applicata. Attivando il Pennello di regolazione (K) verrà creato automaticamente un nuovo pennello.
Con i cursori Dimensioni e Sfumatura si regolano la dimensione del pennello e la sua durezza.
Flusso simula un controllo di pressione di una tavoletta grafica; se si utilizza una tavoletta con il controllo pressione, il controllo Flusso segue la pressione esercitata.
Densità imposta l'opacità massima del livello. Impostando la densità a zero, o tenendo premuto Alt, il pennello fungerà da gomma.
Fatte queste regolazioni, basta dipingere le zone di interesse e applicare uno degli effetti disponibili nella colonna di destra. Questi comprendono gli strumenti principali dei pannelli Base e Dettagli, il che rende possibile, tra le altre cose, applicare una maggiore nitidezza nella zona degli occhi in un ritratto, oppure sbiancare i denti agendo su bilanciamento del bianco.
È disponibile anche il controllo aggiuntivo Colore che, banalmente, consente di dipingere l'immagine - utile ad esempio per colorare immagini in bianco/nero.
Molto importanti le due caselline di controllo in basso nella colonna, vale a dire Maschera Automatica e Mostra maschera. La prima attiva un controllo intelligente per il riconoscimento automatico dei profili, che facilita la selezione di aree specifiche quali possono essere bocca o viso. Mostra maschera, come suggerisce il nome, evidenzia l'area selezionata con il colore del rettangolo al suo fianco.
È possibile applicare diverse regolazioni locali ad aree diverse. Dopo aver terminato con la prima area, basta selezionare Nuovo nella parte superiore della colonna per ripartire da capo con un nuovo pennello, a cui possono ovviamente essere assegnate funzioni diverse. Se non si è soddisfatti del risultato, basta cliccare sul contrassegno del pennello e premere Canc.
Il Filtro graduato
Il Filtro graduato (G), nella nostra lingua solitamente indicato come "digradante", consente di applicare delle regolazioni di intensità variabile, secondo una sfumatura lineare. Il caso tipico di utilizzo è nella fotografia di paesaggio, in cui si applica una correzione lineare di esposizione per recuperare i dettagli del cielo, ma in effetti quasi tutti i controlli disponibili per il Pennello regolazione sono disponibili anche per il Filtro graduato.
Per inserire un Filtro graduato, basta cliccare sul punto di inizio e trascinare. Tenendo premuto Shift il Filtro ruota di angoli predefiniti, il che rende più agevole inserire un filtro orizzontale o verticale. Una volta inserito, è possibile modificarne la portata o ruotarlo cliccando sui suoi bordi e trascinando il mouse, ed è quindi possibile applicare i controlli desiderati scegliendoli dalla colonna di destra, come nel caso del Pennello di regolazione.
Conclusioni
Con la panoramica sul Filtro graduato si conclude questa guida su Camera RAW, che abbiamo cercato di creare completa, senza però dilungarci eccessivamente in particolari ed esempi che l'avrebbero eccessivamente appesantita.
Chi lo desidera, può iniziare a sperimentare, considerando questa una guida rapida auto-conclusiva. I prossimi passi saranno la stesura di una guida approfondita a Lightroom, in cui riprenderemo molti dei concetti visti qui espandendone il significato con nuovi esempi e tecniche, e quindi una serie di guide tematiche su Photoshop, in cui partiremo dai risultati ottenuti in Lightroom / Camera RAW per dedicarci al fotoritocco.