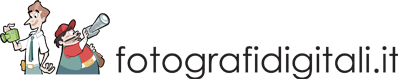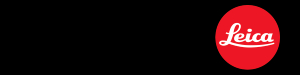Ogni pannello di lavoro può essere espanso o ridotto cliccando sul triangolo a lato del nome del pannello stesso, in modo da avere a disposizione in ogni momento tutti e soli gli strumenti necessari.
Oltre a questo, le due colonne verticali e la barra orizzontale dei Provini possono essere ridimensionate, posizionando come di consueto il mouse sul bordo dell'area e trascinando; inoltre, ciascuna di esse, così come la barra superiore orizzontale che contiene il Selettore dei moduli, può essere completamente nascosta cliccando sulle rispettive frecce che si trovano sui 4 margini dello schermo, al centro.
A volte, specie quando si passa alla visualizzazione ingrandita, è utile poter nascondere temporaneamente e velocemente alcune aree dell'interfaccia per dare più spazio all'immagine. Questo si può fare premendo (TAB), che mostra/nasconde le colonne verticali, (Shift+TAB), che mostra/nasconde tutti i pannelli, oppure con i tasti funzione da (F5) a (F8), che mostrano/nascondono, singolarmente, ciascuno di questi elementi.
Scarica la tabella con le scorciatoie da tastiera per Win/Mac relative al modulo Libreria

L'interfaccia minimizzata con Shift+TAB per dare il massimo spazio all'immagine.
Cliccando col destro sullo sfondo dell'immagine, all'interno dell'area centrale, sarà possibile scegliere il colore di sfondo, mentre cliccando col destro sulla barra orizzontale superiore sarà possibile scegliere le voci del Selettore dei moduli, nascondendo eventualmente quelle non utilizzate.
Un altro shortcut piuttosto utile è il tasto (L), ossia Luci spente, che premuto più volte prima oscura parzialmente l'interfaccia, dando risalto all'immagine mostrata al centro, poi la elimina completamente, infine la ripristina. La combinazione(Shift+L) esegue il ciclo inverso.
Anche nascosta o parzialmente nascosta, l'interfaccia rimane comunque attiva - è sempre possibile, ad esempio, scorrere le immagini con i tasti freccia. Il tasto (L) può essere utilmente usato insieme a (TAB) / (Shift+TAB) per massimizzare l'area dedicata all'immagine – ottima soluzione per una presentazione a un pubblico ristretto.

L'interfaccia parzialmente oscurata con la pressione del tasto "L" (Luci spente).
Se si desidera, è possibile personalizzare alcuni aspetti dell'interfaccia dalla scheda Modifica > Preferenze > Interfaccia. Ad esempio, scegliere un diverso colore di sfondo per la modalità Luci spente.

La scheda di personalizzazione dell'interfaccia.
Quando ci si vuole concentrare esclusivamente su un'immagine, o mostrarla a un pubblico, lo shortcut più utile è probabilmente (F) - fullscreen, che per l'appunto attiva/disattiva la visione a schermo intero dell'immagine selezionata. Anche in questo caso, i tasti freccia per la navigazione rimangono attivi.
Premendo ripetutamente (Shift+F), è possibile nascondere, nella vista standard, la barra dei menu e/o la barra programma di Windows, per dare ancora maggior spazio all'immagine.
Modalità solo
Cliccando col pulsante destro del mouse sull'intestazione di un qualsiasi pannello, è possibile scegliere dal menu contestuale la cosiddetta Modalità solo. Se attiva, questa modalità fa sì che non possa essere aperto più di un pannello contemporaneamente; aprendone uno nuovo, il precedente verrà automaticamente chiuso. Un piccolo contributo all'efficacia dell'interfaccia, utile soprattutto quando si lavora sui piccoli schermi di un portatile.