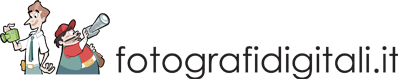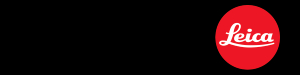Definite le opzioni, è tempo di importare le prime immagini all'interno di Lightroom. Utile chiarire, prima di proseguire, che l'importazione NON è un'operazione accessoria: Lightroom non è infatti in grado di sfogliare il contenuto del disco, come farebbe una sessione di Esplora risorse, né di operare direttamente sui file trovati. Al contrario, richiede di aggiungere preventivamente i file da elaborare o gestire a uno speciale database detto Catalogo, attraverso appunto l'operazione di importazione.
Questa si avvia dal menu File > Importa foto e video oppure premendo il pulsante [Importa], che si trova in basso a sinistra all'interno del modulo Libreria. In alternativa, è anche possibile trascinare file e/o cartelle all'interno della finestra centrale del modulo Libreria (l'importazione non si avvia da altri moduli).
La schermata di importazione si divide concettualmente in tre parti, da sinistra a destra: sorgente, selezione immagini, destinazione. La sorgente può essere una memory card o una cartella su disco e, in funzione della sorgente, si vorrà selezionare (in alto, al centro) l'una o l'altra delle operazioni da effettuare sui file. Copia (oppure Copia come DNG) e Sposta sono le scelte più ovvie quando la sorgente è una memory card, mentre Aggiungi è utile per file già presenti su disco e già organizzati in cartelle; questa opzione non sposta i file originali.
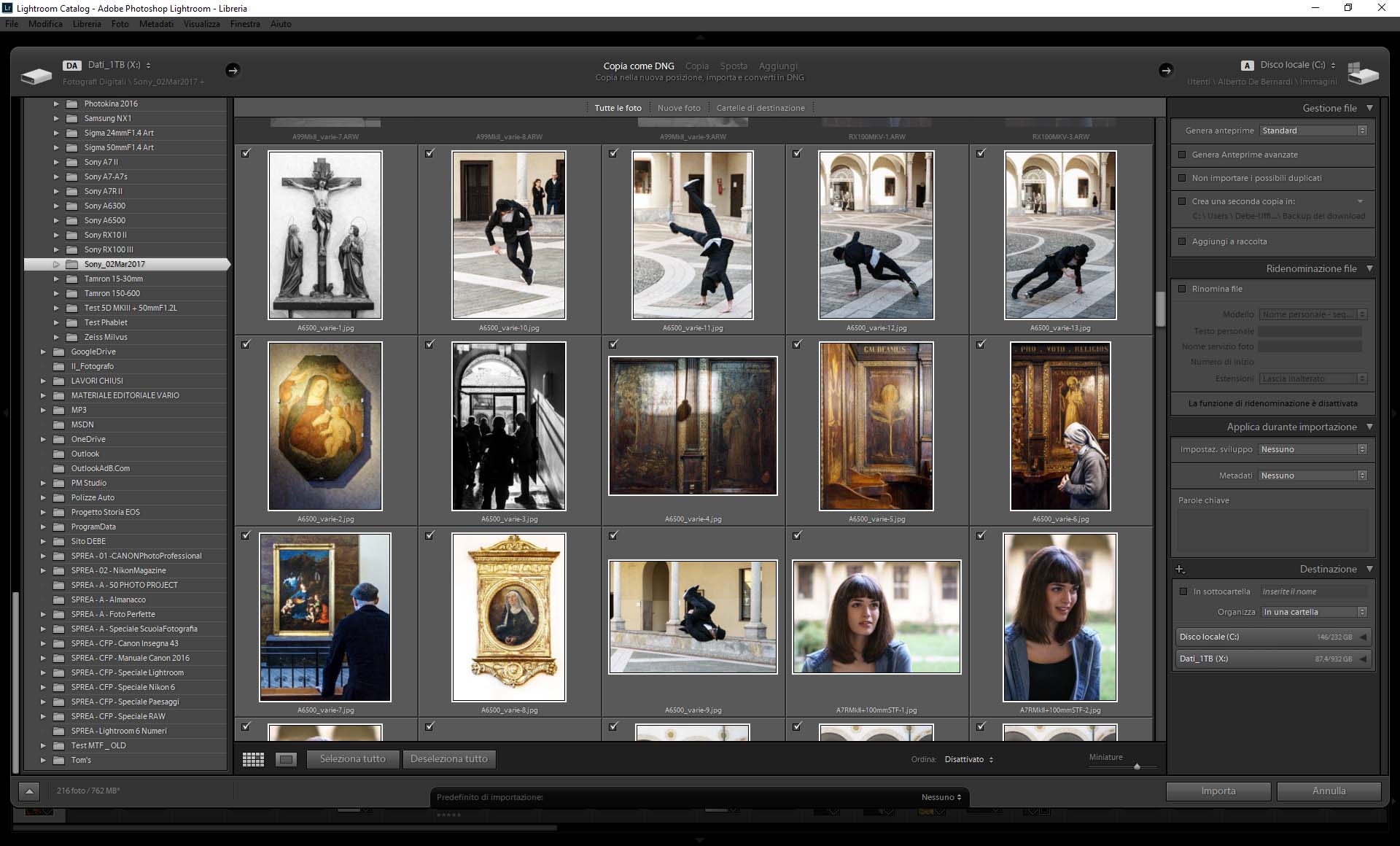
La finestra di importazione file.
Scegliendo di effettuare uno spostamento o copia dei file, nella parte di destra della schermata è possibile selezionare la Destinazione e l'opzione Rinomina, nei due omonimi pannelli. L'uso di questi strumenti è intuitivo e non richiede particolari commenti. Si segnala solo la possibilità di spuntare, tra le preferenze generali (Modifica > Preferenze > Generali), la casella "Mostra finestra di dialogo di importazione quando viene rilevata una scheda di memoria" per automatizzare l'avvio dell'operazione.
Qualunque sia l'operazione sui file, quindi anche nel caso di Aggiungi, la colonna di destra consente poi di effettuare altre due scelte piuttosto importanti: quella riguardante le anteprime (pannello Gestione file) e quella relativa alle eventuali modifiche da apportare alle immagini già in fase di importazione (pannello Applica durante importazione).
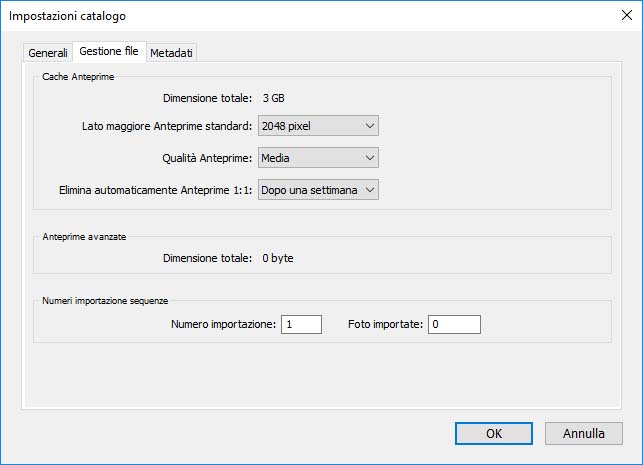
Le opzioni relative al Catalogo.
Per quanto riguarda le anteprime, l'opzione Standard è quella più adatta alla maggioranza degli utenti. Le opzioni Minime e Incorporate/collaterali sfruttano le anteprime create dalla fotocamera (i RAW includono sempre un'anteprima JPEG); le anteprime sono più rapide, ma non sono sottoposte alla gestione colore di Lightroom. L'ultima opzione, 1:1, è al contrario quella più lenta, e genera anteprime al 100% dei pixel effettivi; tale anteprima verrebbe in ogni caso generata, secondo necessità, qualora si ingrandisse un'immagine al 100% o più, quindi non ha molto senso appesantire la fase di importazione.
NOTA: La dimensione dell'anteprima Standard viene definita in Modifica > Impostazioni catalogo > Gestione file. È consigliabile creare anteprima di risoluzione pari o leggermente superiore a quella del monitor in uso. Nello stesso pannello è anche possibile impostare la qualità dell'anteprima, che ha effetto sullo spazio colore entro cui andrà a vivere l'anteprima stessa (Media e Bassa utilizzano AdobeRGB, Alta ProPhoto) e infine la durata delle anteprime 1:1 create automaticamente.
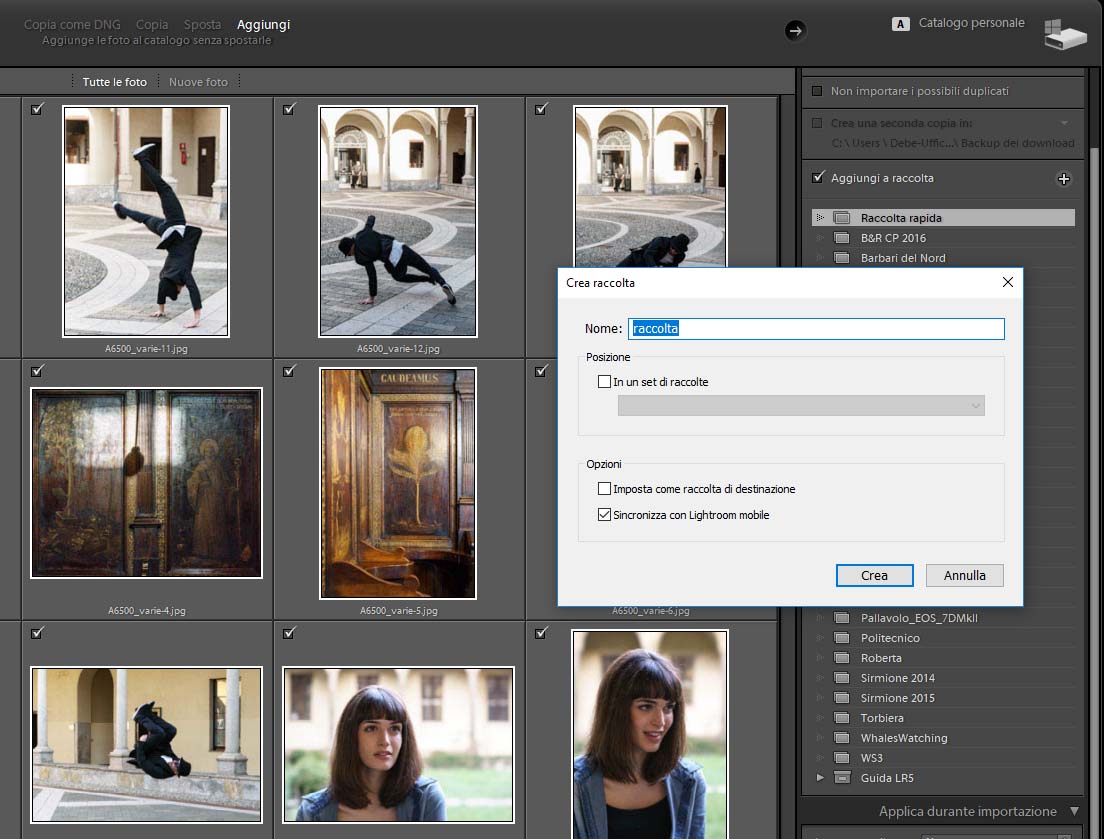
Organizzazione delle immagini in Raccolte in fase di importazione.
Le Anteprime avanzate (Smart preview), introdotte con Lightroom 5, consentono di lavorare sui file anche se questi non sono fisicamente disponibili (ad esempio perché salvati su un disco esterno non connesso). Spuntare la relativa casellina di controllo solo se si prevede di utilizzare questa modalità di lavoro.
Sempre utile invece spuntare la successiva casella di controllo per evitare di importare file duplicati, mentre l'utilità di creare immediatamente una copia di backup dipende unicamente dalle preferenze individuali.
Ancora dal pannello Gestione file, è possibile scegliere di inserire le foto importate all'interno di una Raccolta (maggiori dettagli nella prossima puntata).
Il pannello Applica durante importazione consente invece di iniziare uno sviluppo preliminare dell'immagine. Una cinquantina di preset in 7 diverse categorie possono effettuare interventi quali la regolazione automatica del tono, l'applicazione di una curva di contrasto o la conversione in bianco/nero secondo diverse strategie. In generale, molti fotografi preferiscono partire da zero e non applicano alcuna regolazione iniziale, ma chi scatta in studio, in identiche condizioni standard, può beneficiare di questa possibilità.
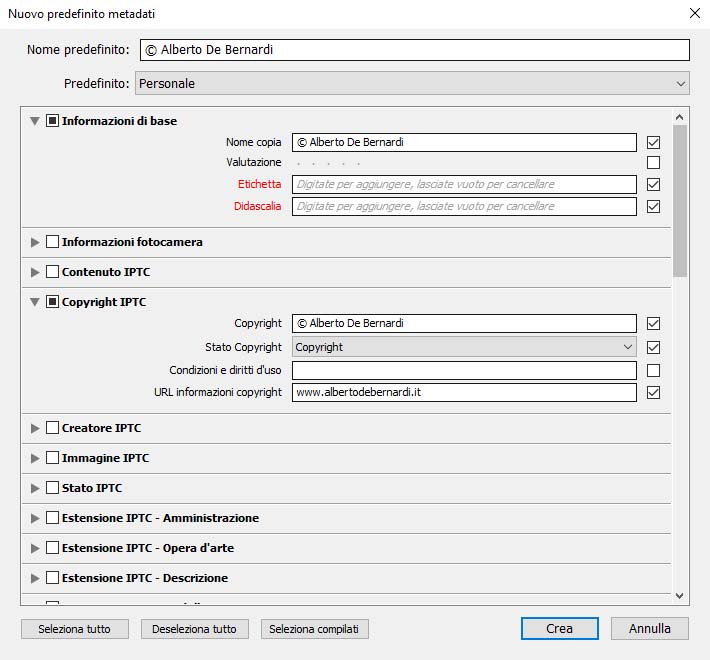
La creazione di un predefinito metadati.
A molti interesserà, viceversa, modificare/personalizzare i due campi successivi, dedicati ai metadati e alle parole chiave. Da Metadati, selezionando Nuovo, sarà possibile creare un nuovo template con, ad esempio, le informazioni di copyright, da utilizzare successivamente per ogni altra importazione.
È poi possibile definire delle parole chiave generiche per identificare il gruppo di foto, ad esempio il nome del soggetto, il cliente per cui sono state scattate e simili. Entrambi questi campi consentono, nella loro semplicità, di risparmiare molto tempo successivamente.
Tutte le opzioni di importazione qui definite possono essere salvate all'interno di un Preset di importazione (Predefinito di importazione nella versione italiana). Basta cliccare sull'omonima voce, nella parte inferiore-centrale della finestra di importazione, e scegliere Nuovo. È consigliabile creare il preset prima di definire le parole chiave.
Prima di passare oltre, ricordiamo che le viste Griglia e Lentino, così come le opzioni di navigazioni standard dell'interfaccia (tasti freccia per scorrere le immagini) e di selezione (Shift + click per selezione contigua, Ctrl/Cmd + click per selezione non contigua) sono disponibili anche in fase di importazione.