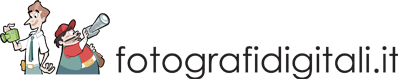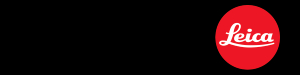Un altro strumento di catalogazione estremamente efficace è dato dalle parole chiave, gestibili dal pannello Creazione parole chiave che si trova nella colonna di destra del modulo Libreria. Lo stesso strumento è già stato citato a proposito dell'importazione dei file, ma è chiaro che, in quel contesto, la scelta delle parole chiave non poteva che essere generica, per adattarsi a gruppi di foto.

Quando serve, aggiungere una parola chiave specifica a un'immagine (o a più immagini selezionate) è semplicissimo: basta digitarla nell'apposita casella di testo oppure sceglierla tra i Suggerimenti o tra le keyword di un Set di parole chiave. Si noti che in questo pannello esistono dei sottopannelli dedicati proprio a Suggerimenti e Set di parole chiave, di immediato utilizzo.
Per creare nuovi Set di parole chiave o modificarne uno esistente: Metadati > Set di parole chiave > Modifica, oppure click sulla doppia freccia accanto al titolo del set > Modifica set ...
Naturalmente, se non fosse possibile gestire efficacemente le parole chiave su gruppi di immagini, questa risorsa avrebbe avuto ben poco successo. Per fortuna, ai piedi della colonna si trova il pulsante Sincronizza (Sinc. Metadati), dedicato a questo scopo - da non confondere con Sinc. Impostazioni, che si vedrà più avanti. Basta selezionare le immagini desiderate, premere il pulsante e selezionare, nella finestra di dialogo, la casella Parole chiave (ultima casella in basso).
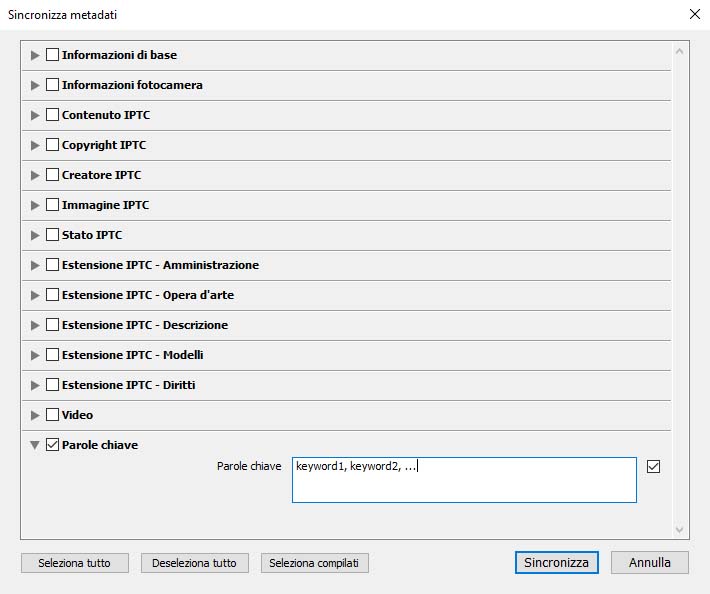
È anche possibile, dopo aver selezionato più immagini, cliccare sull'interruttore che si trova a sinistra di Sinc. Metadati per attivare la sincronizzazione automatica delle modifiche applicate.
"Dipingere" le parole chiave
Un altro modo per assegnare velocemente una o più parole chiave a diverse immagini è quella di passare alla vista Griglia, selezionare lo strumento Spray (Pittore nelle versioni precedenti) dalla Barra degli strumenti, quindi Parole chiave dall'elenco a discesa appena a destra, digitare la/e parole chiave da inserire e cliccare poi sulle immagini da "dipingere" con queste parole chiave. Lo stesso strumento può, in effetti, essere usato per applicare altri attributi all'immagine: ad esempio altri metadati, etichette o valutazioni, ma è con le parole chiave che dimostra, a nostro avviso, la maggiore utilità.

Elenco di parole chiave
Immediatamente sotto il pannello Creazione parole chiave, si trova il pannello Elenco parole chiave, che mostra l'elenco di tutte le parole chiave utilizzate. Anche se la funzione è poco nota, questo elenco funge da filtro. Accanto a ogni parola chiave viene infatti mostrato il numero di immagini associate, e cliccando sulla freccia che compare a destra del numero quando si evidenzia la voce con il mouse, verranno selezionate le immagini pertinenti. Si attiverà automaticamente anche la Barra del filtro / Metadati, che consentirà di affinare ulteriormente la selezione.
Cliccando col destro su una parola chiave apparirà il consueto menu contestuale, con, in particolare, la voce Modifica Tag parola chiave - interessante perché modificando una parola chiave in questo modo, questa verrà modificata all'interno di ogni immagine a cui è stata applicata.
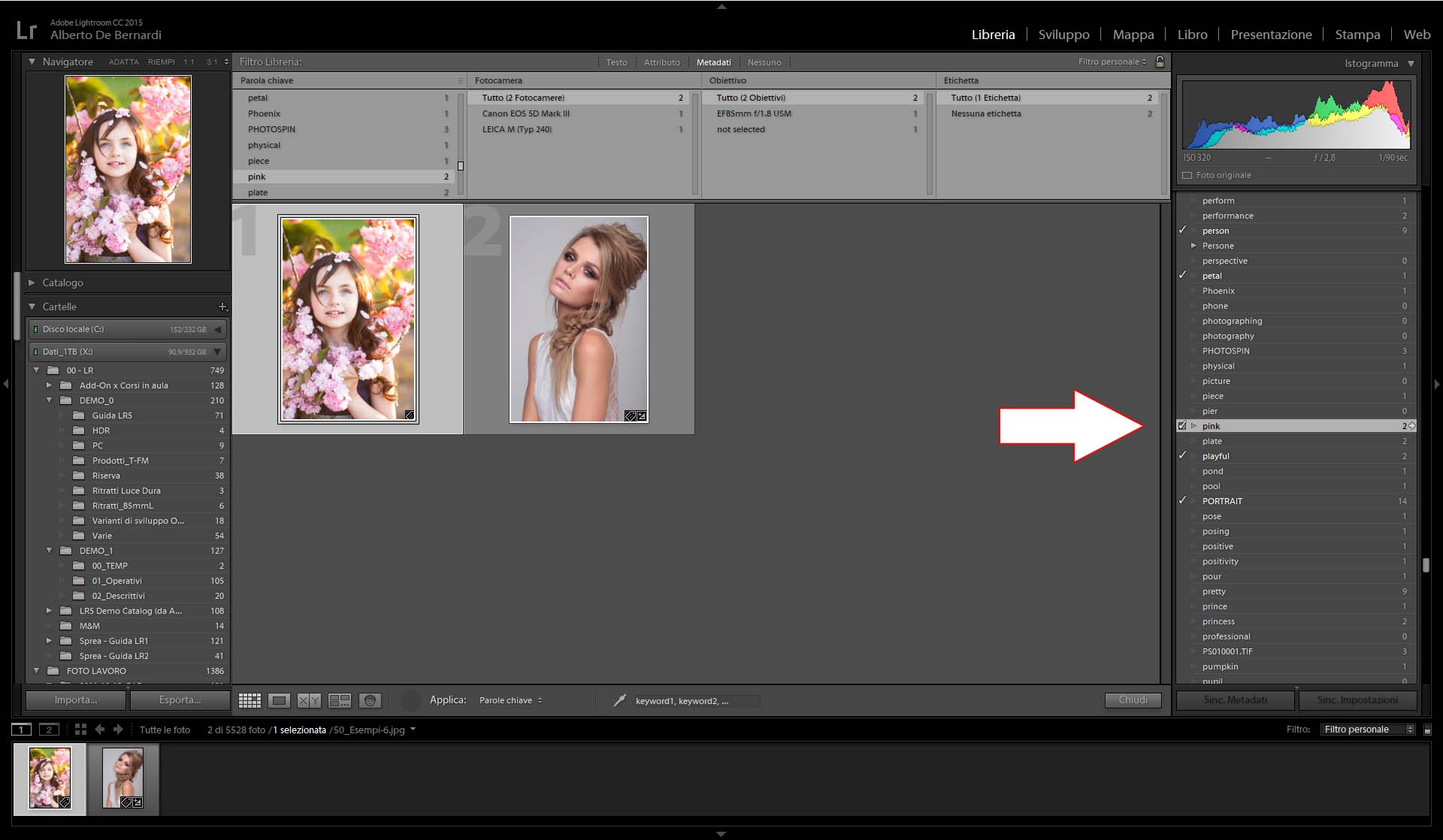
Il risultato di un click sulla freccia accanto alla keyword "pink", associata a due immagini.
Metadati
Il pannello sottostante, Metadati, consente di lavorare sui metadati in modo del tutto analogo a quanto visto per le parole chiave – in effetti, i metadati sono altro che un sottoinsieme più ampio di informazioni associate al file.
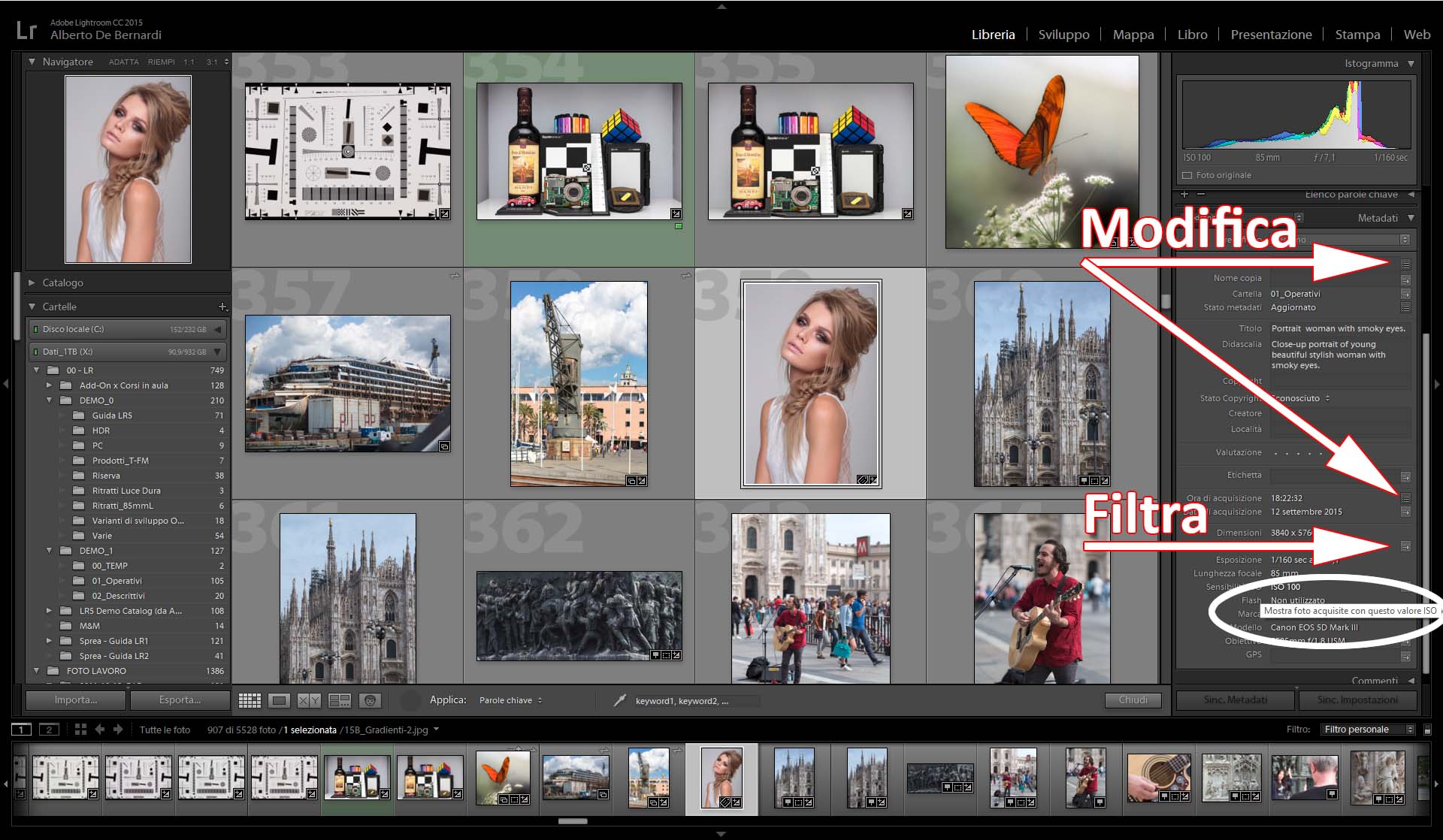
È possibile editare singole foto o gruppi per aggiungere informazioni quali un titolo o un sommario alla foto, oppure informazioni sull'autore quali un sito web o un indirizzo mail, e altro ancora.
Per tutte le informazioni costanti (informazioni sull'autore), il modo migliore per lavorare sui metadati è comunque quello di lavorare con un preset in fase di importazione, come visto nella lezione precedente.
Come l'elenco di parole chiave, anche l'elenco dei metadati può essere usato come filtro: la freccia accanto a un determinato attributo porta tipicamente a filtrare la biblioteca di foto in base a quell'attributo (esistono eccezioni: nel caso di indirizzi web, ad esempio, la freccia porta al sito); il simbolo che ricorda un elenco puntato porta invece, tipicamente, alla modifica del dato. Anche in questo caso, cliccando su una freccia, si attiverà la Barra del filtro per un'ulteriore affinamento della selezione.