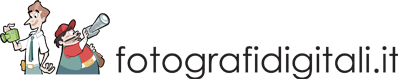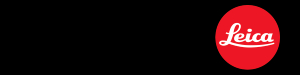Dopo il pannello Base, il secondo grande protagonista del modulo Sviluppo è il pannello Dettagli, che contiene i controlli Nitidezza e Riduzione disturbo.
Questi due aspetti dell'immagine sono profondamente legati tra loro: all'aumentare di Nitidezza, cresce inevitabilmente anche il rumore sul canale luminanza; d'altra parte, aumentando l'intensità del filtro antirumore (che agisce mediando su più pixel adiacenti) si ottiene, inevitabilmente, una riduzione della nitidezza complessiva. I due strumenti si muovono quindi in direzioni opposte e devono essere dosati tenendo conto l'uno dell'altro.

Figura 24a. Nitidezza di default (25, raggio 1). L'immagine è piuttosto "morbida".
Premesso questo, qui di seguito ci si concentrerà maggiormente su Nitidezza, rimandando alla pagina successiva gli aspetti più prettamente legati alla riduzione del rumore.
Innanzitutto è bene chiarire il concetto di nitidezza, che è data da una combinazione di dettaglio e contrasto. Ovviamente in post-produzione non è più possibile migliorare il livello di dettaglio, usando ad esempio ottiche o sensori più performanti, né è possibile correggere errori di messa a fuoco. È però possibile agire sul contrasto, ed è proprio questo ciò che fa Lightroom: modifica il contrasto locale, in modo concettualmente molto simile a quanto fa il controllo Chiarezza del pannello Base.
Di fatto, aumenta il contrasto ai bordi dei soggetti, per renderli più visibili e aumentare così la sensazione di nitidezza.

Figura 24b. Nitidezza medio-alta (60, raggio 1,5). L'immagine è visibilmente più incisa.
Ottenere maggior nitidezza in post-produzione non è un'operazione priva di conseguenze. Si è già detto dell'aumento di rumore, che è la più evidente, ma ne esistono altre due: aumentando Nitidezza, è possibile perdere dettagli nelle alte e basse luci; inoltre, è possibile introdurre involontariamente artefatti come aloni intorno ai soggetti a elevato contrasto (vedi fig. 24c).
Il controllo principale relativo alla nitidezza è Fattore, che determina l'intensità dell'effetto. Il valore di default, 25, è piuttosto basso per la grande maggioranza delle fotocamere – mantenendo questo valore, le immagini appariranno tipicamente "morbide" e poco incise. Non esistono regole generali (ad esempio, i sensori X-Trans di Fujifilm tipicamente richiedono poca nitidezza), ma per fissare dei punti di riferimento generali si può dire che un Fattore = 50 è una buona base di partenza. Generi come il ritratto richiederanno valori inferiori, mentre nel caso del paesaggio si potrà incrementare questo valore anche sensibilmente.
NOTA: Quando si lavora sugli strumenti del pannello Dettagli, è fortemente consigliato impostare un ingrandimento del 100%.

Figura 24c. Nitidezza altissima (150, raggio 1,5). Ingrandendo al 100%, si notano visibili artefatti nelle zone ad alto contrasto.
Raggio, anch'esso molto importante, è espresso in pixel e determina l'ampiezza della regione intorno ai contorni degli oggetti a cui verrà applicata Nitidezza. Con raggi ridotti verranno meglio evidenziati i dettagli più fini, mentre particolari più grandi richiedono raggi maggiori. Questo parametro deve essere regolato tenendo conto della risoluzione della fotocamera - maggiore è la risoluzione, più elevato deve essere il raggio per ottenere lo stesso effetto, dato che le stesse aree saranno coperte da più pixel.
In passato, la stessa Adobe consigliava di non scostarsi troppo dal valore di default, pari a 1 pixel, ma oggi i moderni sensori di altissima risoluzione richiedono raggi più elevati. Sempre a titolo indicativo, per sensori Full Frame da 24 Mpixel spesso raggi nell'intorno di 1,5 pixel risultano ottimali, mentre sensori Full Frame da 50 Mpixel possono richiedere 2 pixel e oltre.
Tenendo premuto (Alt) / (Opt) mentre si trascina il cursore, verrà mostrata un'immagine in scala di grigi che rende evidente l'area di applicazione.

Figura 25. Tenendo premuto il tasto (Alt) per sistemi Windows oppure (Opt) per sistemi Mac mentre si trascinano i cursori Raggio (qui sopra), Dettagli e Mascheratura, viene mostrata la maschera di applicazione o, comunque, una modalità di visualizzazione che facilita la regolazione del parametro.
Il cursore Dettagli agisce sulle informazioni ad alta frequenza, e il suo effetto si nota prevalentemente nelle aree uniformi. Valori elevati esaltano per l'appunto i dettagli ad alta frequenza, vale a dire la texture dei materiali; valori ridotti, viceversa, uniformano le superfici omogenee, dando più importanza ai bordi. Ridurre questo parametro è un modo efficace per ridurre il rumore nelle aree di sfondo delle immagini a cui si è scelto di applicare una nitidezza elevata. Inoltre, ridurre Dettagli rende più uniformi i toni della pelle, ed è quindi un semplice ed efficace espediente di bellezza nella fotografia di ritratto.

Figura 26. L'effetto del cursore Mascheratura, utilissimo nella fotografia di ritratto. Il "trucco" consiste nell'incrementare il valore fino a mantenere bene evidenziati solo occhi e contorni principali, ma lasciando comunque un pizzico di texture anche nelle zone uniformi, che aiuta, per così dire, a "uniformare" l'effetto, restituendo un risultato più naturale.
Sempre a proposito di ritratto, al fine di rendere la pelle più levigata, un altro espediente molto importante è il controllo Mascheratura che, come suggerisce il nome, fa in modo di applicare l'effetto di nitidezza solo a una parte dell'immagine. La potenza di questo strumento sta nel suo automatismo: la maschera viene creata da Lightroom in base al contrasto locale.
Per capire come funzione, basta tenere premuto (Alt) o (Opt) e trascinare il cursore. Si noterà che, spostando il cursore da sinistra a destra, l'immagine passerà da completamente bianca (nessuna mascheratura) a prevalentemente nera, con evidenziati in bianco solo i contorni principali. L'area bianca è quella a cui verrà applicato l'effetto. Fermandosi al punto giusto, è quindi possibile applicare nitidezza solo ai bordi, risparmiando le aree omogenee da cui non si desidera estrarre dettaglio come, appunto, la pelle del viso.