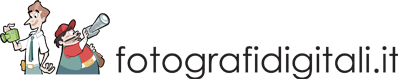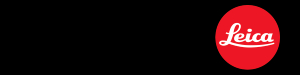Rimozione macchie (Q), secondo strumento da sinistra sotto l'istogramma, è molto efficace per rimuovere dall'immagine elementi indesiderati, siano essi microscopici, come delle macchie causata da polvere sul sensore, o macroscopici, come i cavi dell'alta tensione all'interno di un paesaggio.
È uno strumento molto utile anche nella fotografia di ritratto, dove può essere usato per eliminare piccoli "problemi" temporanei come un brufolo.
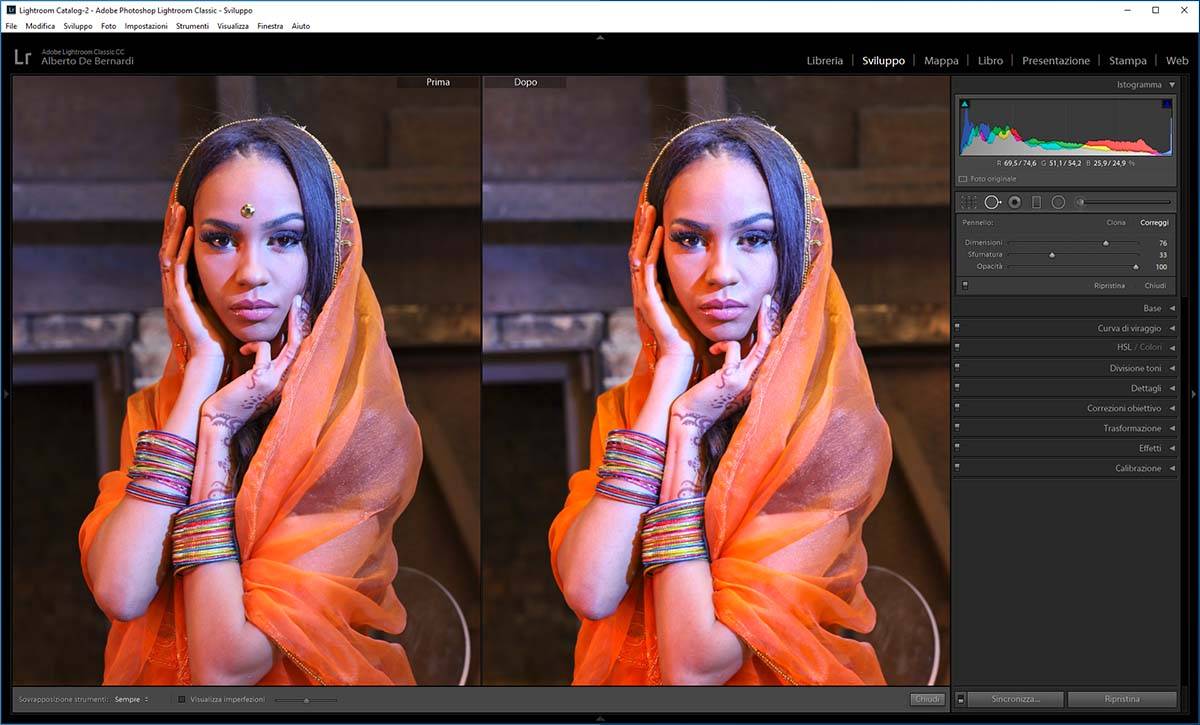
Fig. 01
Il suo utilizzo è piuttosto intuitivo: basta scegliere una dimensione del pennello sufficiente a coprire il difetto con il cerchio interno (che rappresenta l'area di correzione al 100%) e "dipingere" l'oggetto da eliminare. Apparirà una seconda area, di forma identica a quella dipinta, in corrispondenza del punto scelto da Lightroom come campione – il contenuto dell'area campione verrà in qualche modo copiato sull'area originale.
L'area di correzione può essere spostata con lo strumento Mano (portando il cursore del mouse dentro l'area) e/o ridimensionata (portando il cursore sul bordo). L’area campione deve ovviamente essere più simile possibile all’area destinazione, il che spesso significa selezionare un'area molto vicina all'oggetto da rimuovere.
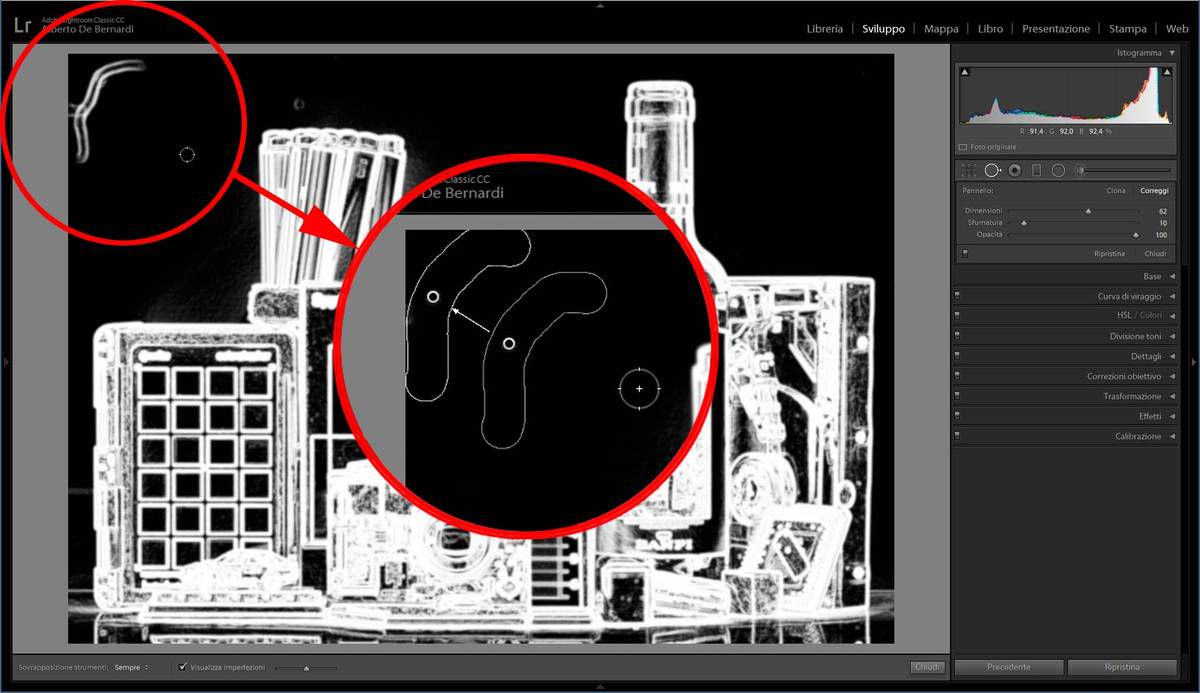
Fig. 02. Lo strumento Rimozione macchie con attivata l'opzione Visualizza imperfezioni.
Solo un paio di consigli. Innanzitutto, è generalmente preferibile impostare il pennello con una sfumatura superiore a zero; in questo modo, si otterrà una transizione più dolce che renderà la correzione meno evidente. Per lo stesso motivo, è meglio evitare l'opzione Clona dello strumento che, copiando esattamente l’area origine sulla destinazione, è adatta solo ad aree perfettamente omogenee. Nella grande maggioranza dei casi, l'opzione Correggi da risultati migliori.
Spuntando la casella Visualizza imperfezioni (A), sotto l'area immagine, si attiverà una visualizzazione negativa che, per l’appunto, facilita l’individuazione delle imperfezioni. Il cursore accanto alla casella Visualizza imperfezioni consente di definire la soglia di visibilità: spostandolo verso destra, compariranno imperfezioni via via più piccole.
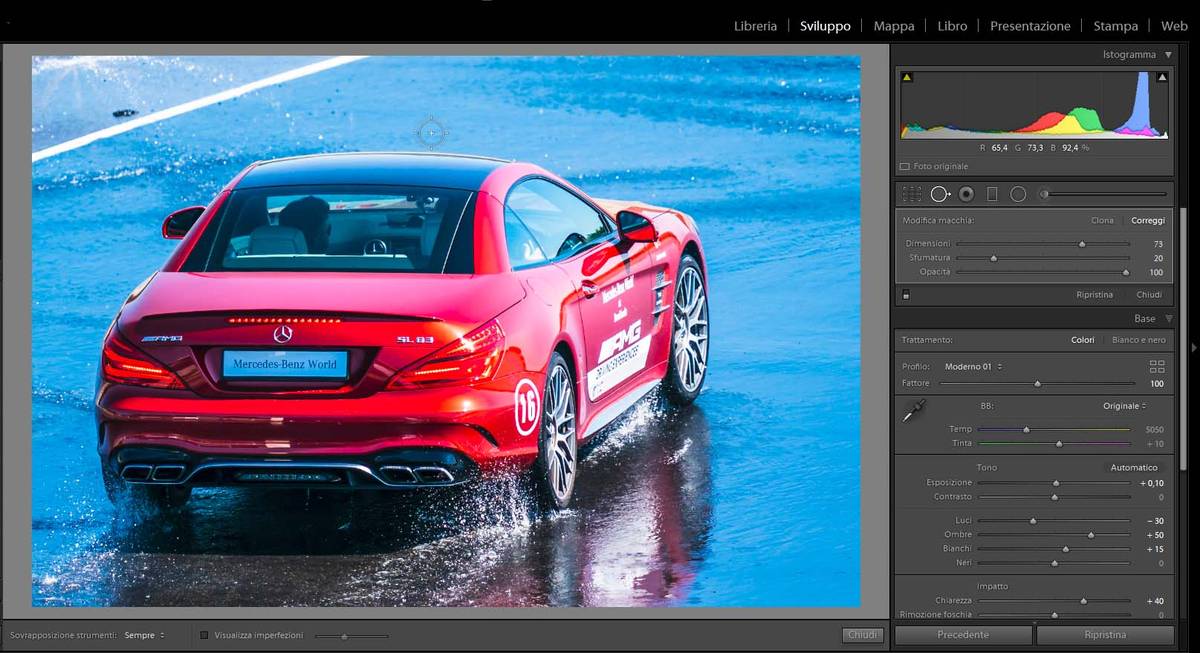
Fig. 03 - Prima

Fig. 03 - Dopo
A volte, gli elementi da rimuovere non sono punti, ma linee. Allo scopo, è conveniente cliccare una prima volta a un'estremità, quindi una seconda volta sulla seconda estremità tenendo premuto Shift. Verrà creata una retta di ampiezza pari alla dimensione del pennello attivo (Fig. 03).

Fig. 04. Qualsiasi soggetto, fotografato con una moderna ottica super-nitida e analizzato con Visualizza imperfezioni, mostra un'infinità di "difetti". In realtà, si tratta della normale texture della pelle, che sarebbe ridicolo cercare di eliminare.
Il procedimento per rimuovere piccole imperfezioni dal volto di una persona ritratta è identico. In questo caso, il nostro unico consiglio è quello di non eccedere. Attivando Visualizza imperfezioni con una soglia elevata, si può essere infatti tentati di effettuare un'infinità di correzioni, specie lavorando con moderne ottiche super-nitide. Questo, oltre che essere a nostro avviso eticamente discutibile, porta spesso a risultati innaturali e sgradevoli.