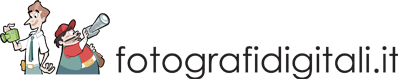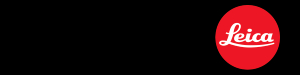Un altro strumento piuttosto intuitivo da utilizzare è Correzione occhi rossi, che va a risolvere un problema comune nelle foto scattate con flash in-camera. In questo caso, la luce flash, parallela all'obiettivo, si riflette sulla retina ricca di capillari sanguigni del soggetto, dando origine all'effetto. Va da sé che la soluzione migliore sia evitare il problema, utilizzando flash direzionabili o utilizzando l'apposita funzione "occhi rossi" della fotocamera, che genera brevi pre-lampi prima dello scatto forzando la pupilla a chiudersi.


Fig. 05. Lo strumento Occhi rossi di Lightroom risolve anche il "grave problema" di Isabella Swan…
Nel caso in cui non siano stati adottati questi accorgimenti, Lightroom ci "mette una pezza", facendo un'operazione molto semplice: individua le zone di colore rosso all’interno dell’area selezionata e le trasforma in grigie o nere. La stessa operazione potrebbe essere fatta con i Pennelli, di cui parleremo tra poco, ma Occhi rossi offre alcuni automatismi che ne rendono l'uso decisamente vantaggioso.
Operativamente, Occhi rossi è il terzo strumento da sinistra sotto l’istogramma (nessun tasto di scelta rapida associato) e, una volta selezionato, offre inizialmente una sola scelta: Occhi rossi o Occhi animali, di identico utilizzo.

Fig. 06. Sopra: il valore predefinito Scurisci = 0, spesso valido, ha in questo caso ha un effetto troppo coprente. Sotto: impostando Scurisci = 75 si recuperano dettagli dell'iride, rendendo l'immagine più naturale.
Portando il mouse entro la foto il puntatore si trasforma in un bersaglio, ridimensionabile ruotando la rotella del mouse. Dopo aver dimensionato opportunamente il bersaglio, un click sugli occhi del soggetto creerà un'area di selezione automatica (comunque trascinabile e modificabile, nei casi in cui l'automatismo non abbia funzionato a dovere).

Fig. 07
La modalità Occhi rossi offre due controlli: Pupilla, che determina l’ampiezza dell’area corretta, e Scurisci, che determina l’intensità della correzione. Se necessario, vanno regolati Pupilla e, contemporaneamente, l’area di applicazione (trascinando i bordi della selezione), fino a coprire l’iride. Fatto questo, non resta che regolare a piacere Scurisci – valori negativi scuriscono maggiormente, ma per ottenere un effetto più naturale, meglio scurire il meno possibile. Il valore di default (0) è spesso una buona soluzione.
Nel caso della variante Occhi animali, Scurisci è impostato al valore fisso -100, e si attiva la casella opzionale Aggiungi riflesso per inserire un punto luce negli occhi del soggetto, anch'esso trascinabile. È possibile passare da Occhi rossi a Occhi animali in qualunque momento, anche per il singolo occhio.