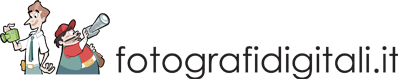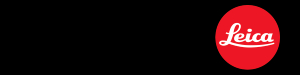Con lo strumento Filtro graduato (M), che molti fotografi conoscono come filtro digradante, si entra a pieno titolo nelle correzioni locali. Il suo scopo è creare un effetto di intensità crescente muovendosi da un punto all’altro dell’immagine lungo una linea retta.
Il primo e più noto esempio di utilizzo del filtro digradante, pensando anche agli omonimi filtri fisici, è nella fotografia di paesaggio, dove si utilizza per riequilibrare immagini che, se includono il cielo, risultano tipicamente sovraesposte in quell'area.

Fig. 08. Immagine originale.
Come nel caso dei filtri fisici, la direzione dell'effetto può essere scelta a piacere ma, a differenza di questi ultimi, lo strumento di Lightroom consente di applicare più effetti diversi, anche contemporaneamente (esposizione, contrasto, nitidezza, saturazione dei colori e altro ancora), risultando per questo più versatile e di ampio utilizzo. Inoltre, a differenza del filtro fisico, in cui la transizione dell'effetto è imposta con minime possibilità di scelta (hard o soft), il filtro di Lightroom può essere modulato, per ottenere una transizione morbida che coinvolga l'intera immagine o, al contrario, una transizione brusca in pochissimo spazio.

Fig.09. Applicazione del filtro con sottoesposizione (-1.5EV), riduzione Luci (-20) ed elevato incremento di Saturazione (+100) e Chiarezza (+100) a fini illustrativi.
Il limite di questo strumento risiede tutto nella quantità di informazioni presente nel file da elaborare: da un cielo completamente bruciato non sarà possibile recuperare alcun dettaglio, e si otterrà un mero effetto di riduzione della luminosità. Per sfruttare al meglio questo strumento, dunque, è particolarmente importante lavorare su file RAW.
Una volta cliccato sull'icona del Filtro graduato (quarta da sinistra sotto l’istogramma, tasto di scelta rapida M), è necessario cliccare e trascinare entro l'immagine per creare delle linee che definiranno l'area di applicazione. Non serve essere precisi, dato che è sempre possibile trascinare le linee esterne per ridimensionare l'area; inoltre, cliccando sulla linea centrale è possibile modificare l'inclinazione e cliccando sulla cosiddetta puntina (al centro) è possibile traslare il tutto.
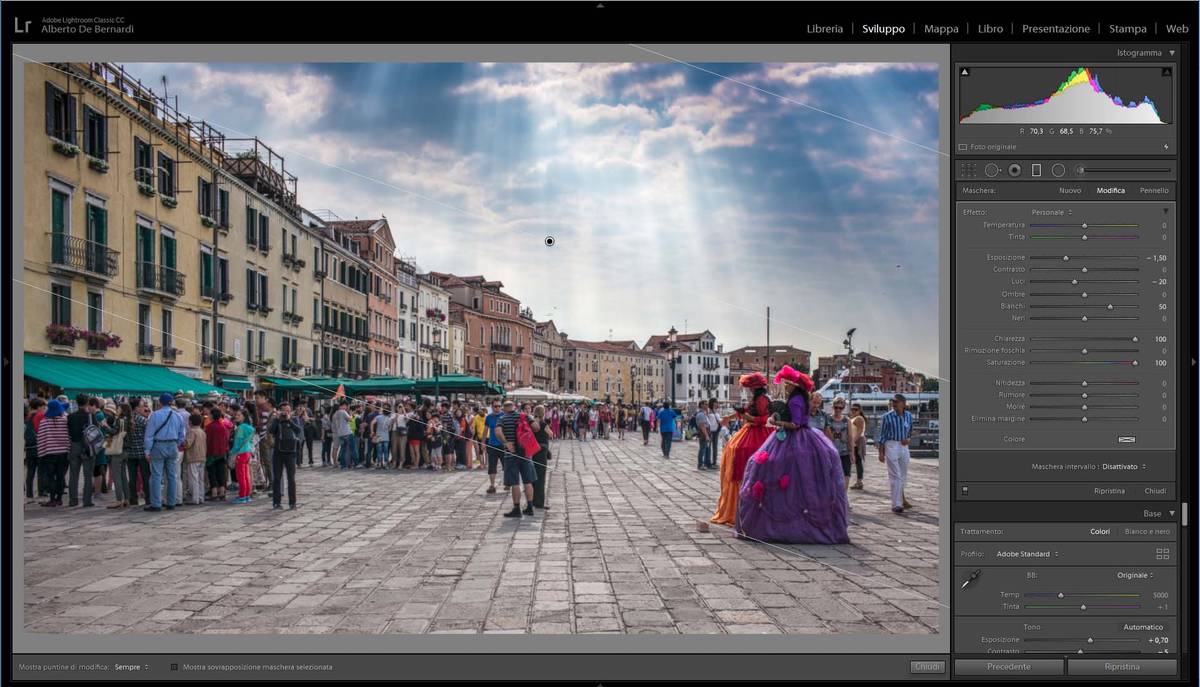
Fig. 10. Il risultato finale.
È anche possibile tenere premuto (Shift) mentre si trascina per creare linee perfettamente orizzontali o verticali. Nel definire l'area di applicazione, si tenga conto che l'effetto viene sfumato tra le due linee esterne, viene applicato al 100% oltre la prima linea e non viene applicato oltre la seconda.
Questo, per inciso, apre la porta a regolazioni estremamente marcate. Volendo ad esempio applicare una saturazione ancora più intensa di +100 (limite fisico dello strumento), è possibile creare un primo filtro graduato completamente esterno alla foto per applicare il 100% di regolazione all'intera immagine, quindi un secondo filtro per applicare la sfumatura.

Fig. 11. In questo caso, il Filtro graduato avrebbe un indesiderato effetto anche sull'edificio. Lightroom offre diversi strumenti di mascheratura semi-automatici, ma i Pennelli rimangono la scelta primaria.
Spuntando la casella [Mostra sovrapposizione maschera selezionata] è possibile valutare visivamente area di applicazione e intensità dell'effetto applicato nelle varie zone (l'area di colore rosso nelle immagini qui sopra).
Una volta definita l'area di applicazione, nel pannello a destra si trovano tutte le regolazioni messa a disposizione da Filtro graduato, che come si può notare sono molto simili a quelle presenti nel pannello Base del modulo Sviluppo, con l'importante aggiunta dei controlli relativi a Nitidezza e Rumore. Non manca Rimuovi foschia, altro strumento utile nella fotografia di paesaggio.

Fig. 12. L'uso dei Pennelli con il Filtro graduato per escludere alcune aree dall'applicazione dell'effetto.
Un problema frequente nell'utilizzo del Filtro graduato è rappresentato dai soggetti che si stagliano contro il cielo. In questi casi, applicare semplicemente il filtro al cielo scurirebbe anche parte del soggetto. Anticipando un poco l'argomento Pennelli, descritto meglio in seguito, una possibile soluzione consiste nel cliccare su [Maschera: Pennello], all'interno del pannello strumenti, selezionare [Cancella], appena sotto gli strumenti e, dopo aver regolato opportunamente la dimensione del pennello, "dipingere" con pazienza le aree da escludere. Utile, in questi casi, attivare [Mostra sovrapposizione maschera selezionata].
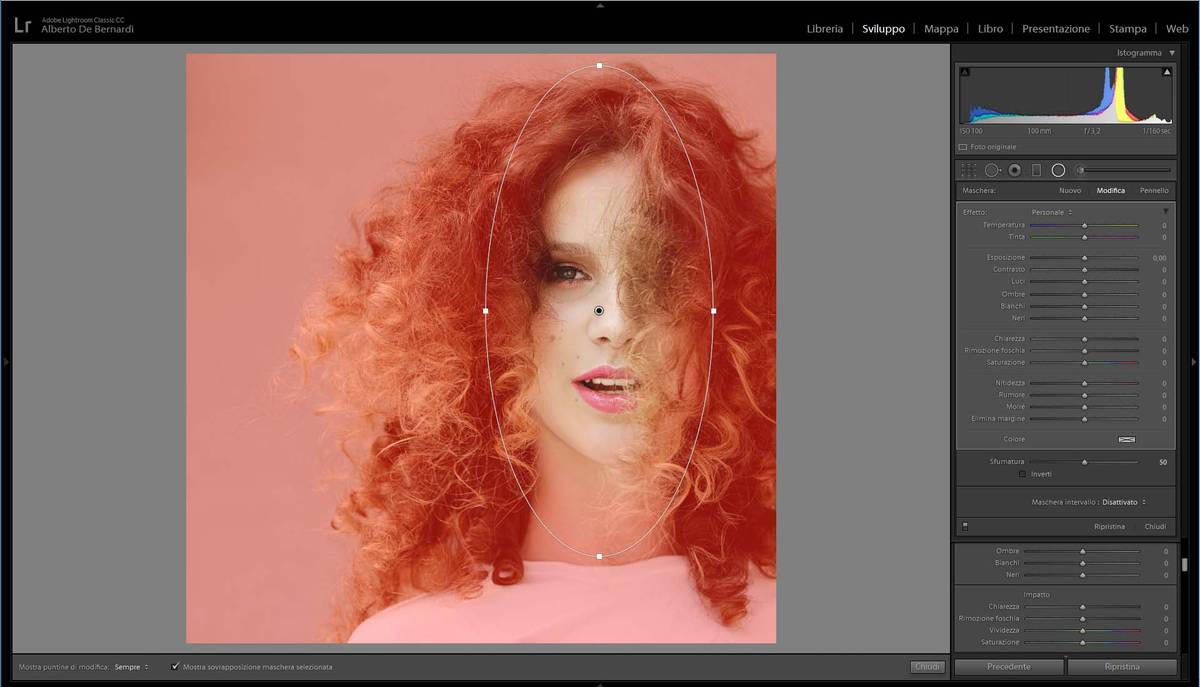

Fig. 13. In questo caso di utilizzo del Filtro radiale, lo sfondo uniforme ha consentito di utilizzare proficuamente la Maschera intervallo colore per isolare il soggetto.
Recentemente, Lightroom ha introdotto altri due (tre) strumenti di selezione automatica che possono aiutare a definire velocemente le aree di applicazione dei filtri: [Maschera intervallo: Colore], [Maschera intervallo: Luminanza] e [Maschera intervallo: Profondità], quest'ultima valida solo nei rari casi in cui l'immagine contenga una mappa di profondità.
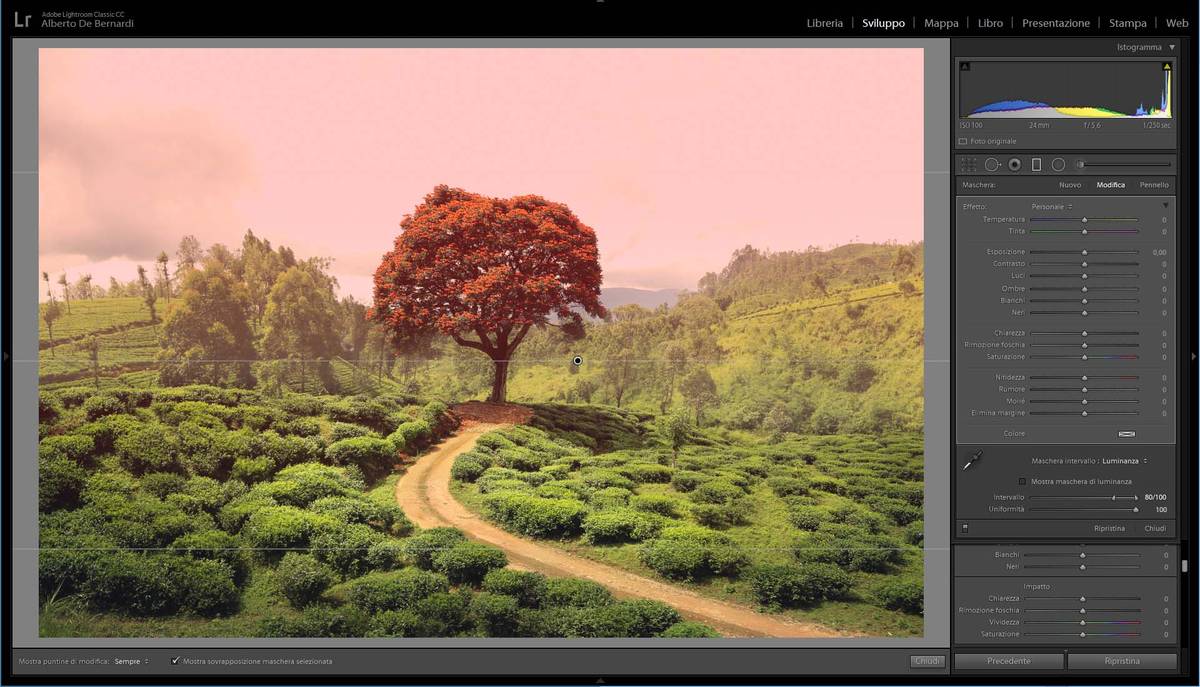
Fig. 14. L'uso di Maschera intervallo luminanza per isolare il cielo. Consigliabile scegliere un valore ridotto di Intervallo – in ogni caso, il risultato automatico difficilmente sarà perfetto.
Il principio è fondamentalmente identico: il fotografo può discriminare automaticamente le aree di applicazione in base a colore o luminanza. Nel primo caso, il nostro consiglio è quello di campionare più punti (fino a 5) con (Shift+click) – questo assicura maggiore precisione. Nel secondo caso, allo stesso fine, consigliamo di definire un intervallo di luminanza ristretto e di incrementare [Uniformità], partendo da zero, fino a ottenere il miglior compromesso tra precisione e sfumatura.

Fig. 15. Spuntando la casella [Mostra maschera di luminanza] si avrà un'idea precisa della maschera applicata.
Non ci dilunghiamo su questi strumenti per due motivi: la loro efficacia è limitata a pochi casi fortunati in cui si abbia a che fare con aree di colore o livelli tonali omogenei (ad esempio, foto in studio con fondali); inoltre, è pressoché impossibile definire regole di carattere generale per il loro "buon utilizzo".