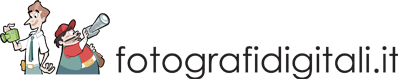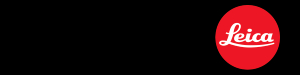A volte, ci si trova nella fortunata situazione in cui le immagini da sviluppare sono omogenee tra loro – ad esempio, una serie di scatti eseguiti sullo stesso set, o comunque in identiche condizioni di ripresa.
In questi casi, è possibile risparmiare molto tempo copiando le impostazioni di sviluppo della prima immagine della serie a tutte le successive.
Esistono due modi per farlo. Il primo, molto semplice, consiste nell'utilizzare la funzione Sincronizza. Basta selezionare, necessariamente all'interno del modulo Sviluppo, l'immagine con le impostazioni desiderate, quindi l'altra o le altre a cui applicare l'effetto, e premere l'omonimo pulsante posto appena sotto i moduli, nella colonna di destra.
NOTA: Per la selezione multipla dei file, valgono le regole del sistema operativo: (Shift+click) per una selezione multipla contigua, oppure (Ctrl+click) per una selezione multipla non contigua.
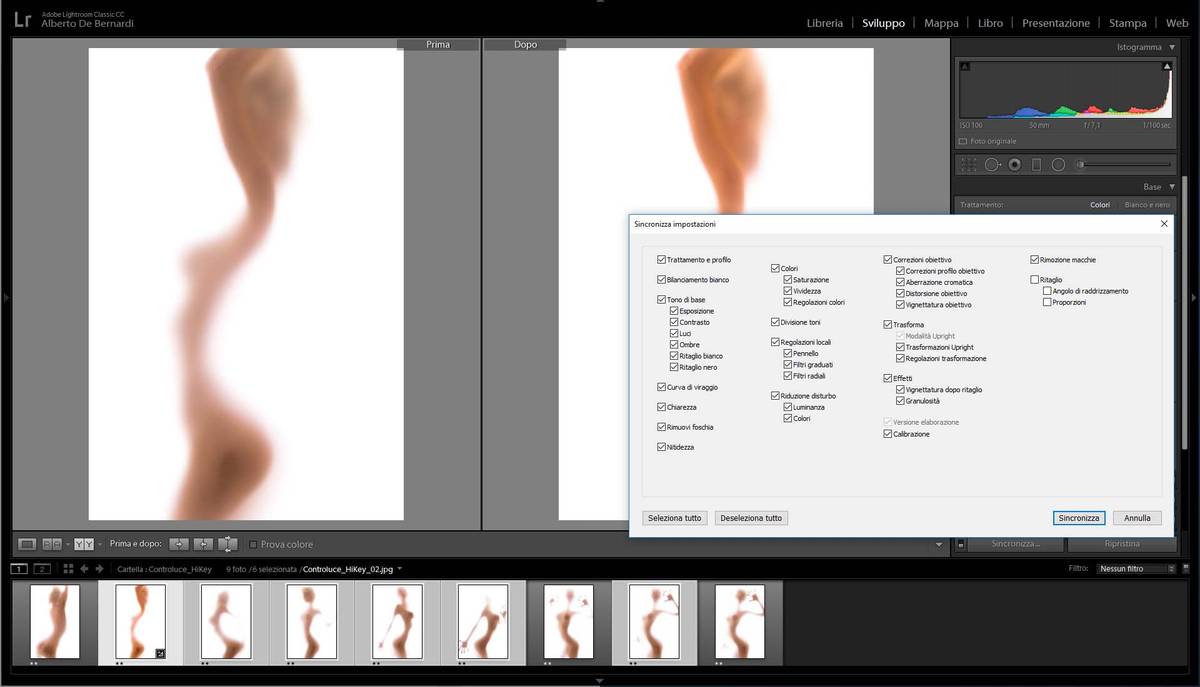
Fig. 29
Comparirà una schermata come quella di fig. 29, entro cui spuntare tutte le impostazioni di sviluppo che si desidera copiare, e il gioco è fatto! Premendo il pulsante [Sincronizza] entro la schermata pop-up si avvia l'operazione.
Una variante della sincronizzazione è la creazione del cosiddetto Predefinito di sviluppo. Il principio è identico: partendo sempre da uno sviluppo già eseguito, e sempre all'interno del modulo Sviluppo, si deve in questo caso cliccare sul simbolo [+] accanto al pannello Predefiniti, nella colonna di sinistra. Scegliendo Crea predefinito comparirà una finestra, analoga alla precedente, entro cui spuntare le caselle degli effetti che si desiderano applicare ripetutamente. Necessario dare in questo caso un nome al Predefinito e, opzionalmente, creare gruppo ad hoc che lo conterrà.

Fig. 30
Naturalmente, non esistono ricette magiche applicabili con identica efficacia a ogni immagine, e maggiore è il numero di regolazioni applicate, meno generale risulterà il preset. Poche regolazioni di base (es: stile di sviluppo, nitidezza/raggio e denoise) consentono in genere di creare preset mirati di ampio utilizzo, capaci di evitare la parte più ripetitiva del lavoro.
Un altro esempio di Predefinito "generalista" può essere quello per paesaggio scattato a bassi ISO, in sui si potrebbe scegliere di applicare il Profilo: Fotocamera paesaggio, una Nitidezza elevata (+60), un raggio coerente con la risoluzione della propria fotocamera, ad esempio 1,5 pixel per un sensore da 24 Mpixel, e una Riduzione rumore contenuta, ad esempio 10.

Fig. 31. Alcuni esempi preset gratuiti reperibili in rete.
Lightroom offre già alcuni Predefiniti pronti all’uso, e molti altri, gratuiti o a pagamento, sono reperibili in rete. Soprattutto questi ultimi possono essere usati così come sono, per una regolazione 1-click stile Instagram oppure, cosa più coerente con la potenza del pacchetto Adobe, fungere da ispirazione per la creazione dei propri preset (qualunque preset, al momento della selezione non fa altro che applicare una serie di regolazioni visibili e modificabili nella colonna di destra).
Un predefinito di sviluppo può essere applicato già in fase di importazione, a tutte le foto. Dalla colonna di destra: [Applica durante importazione] > [Impostaz. sviluppo] > Nome del Preset.
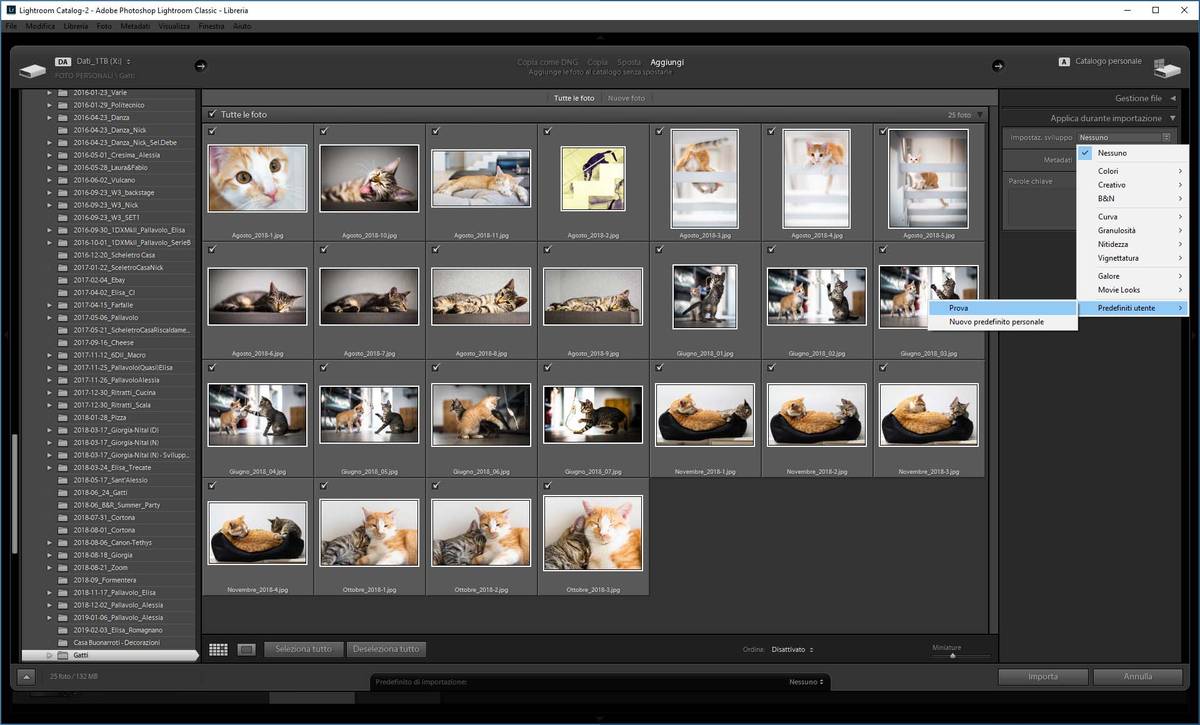
Fig. 32. L'applicazione di un Predefinito di sviluppo in fase di importazione.
I preset possono inoltre essere facilmente scambiati. In generale, basta prelevarli o copiarli dentro un'apposita cartella di sistema perché siano disponibili al successivo riavvio dell'applicazione. Il modo più sicuro per raggiungere questa cartella è attraverso il menu Modifica (Win) / Lightroom (Mac) > Preferenze > Predefiniti > Mostra cartella dei predefiniti Lightroom.
Storicamente, i preset di Lightroom erano file di formato proprietario con estensione .lrtemplate, ma dalla versione 7.3 (aprile 2018) adobe è passata al formato XMP, con conversione automatica dal vecchio al nuovo formato. Dopo la conversione, i file si trovano in:
C:\Users\[nome utente]\AppData\Roaming\Adobe\CameraRaw\Settings (Win)
~/Libreria/Application Support/Adobe/CameraRaw/Settings (Mac)
Nella prossima puntata
La prossima e conclusiva parte di questa guida riguarderà i moduli di output: Libro, Presentazione, Stampa e Web. La funzione di alcuni di loro, come Web (deputato alla creazione di gallerie HTML), è stata di fatto superata dai social network, ma chi ancora apprezza la stampa su carta potrà trovare qualche spunto interessante.