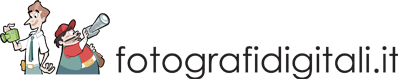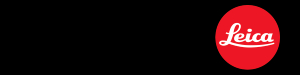Lo scopo del modulo Stampa è, essenzialmente, effettuare un'impaginazione degli scatti. Per questo offre diversi template predefiniti a cui, almeno inizialmente, ci si può affidare – se non altro per cogliere qualche spunto per successive composizioni originali.
Per scegliere un template predefinito basta selezionarlo dalla colonna di sinistra. In questo modulo, lo strumento Navigatore è sostituito dallo strumento Anteprima, che mostra per l'appunto un'anteprima del layout in lavorazione.
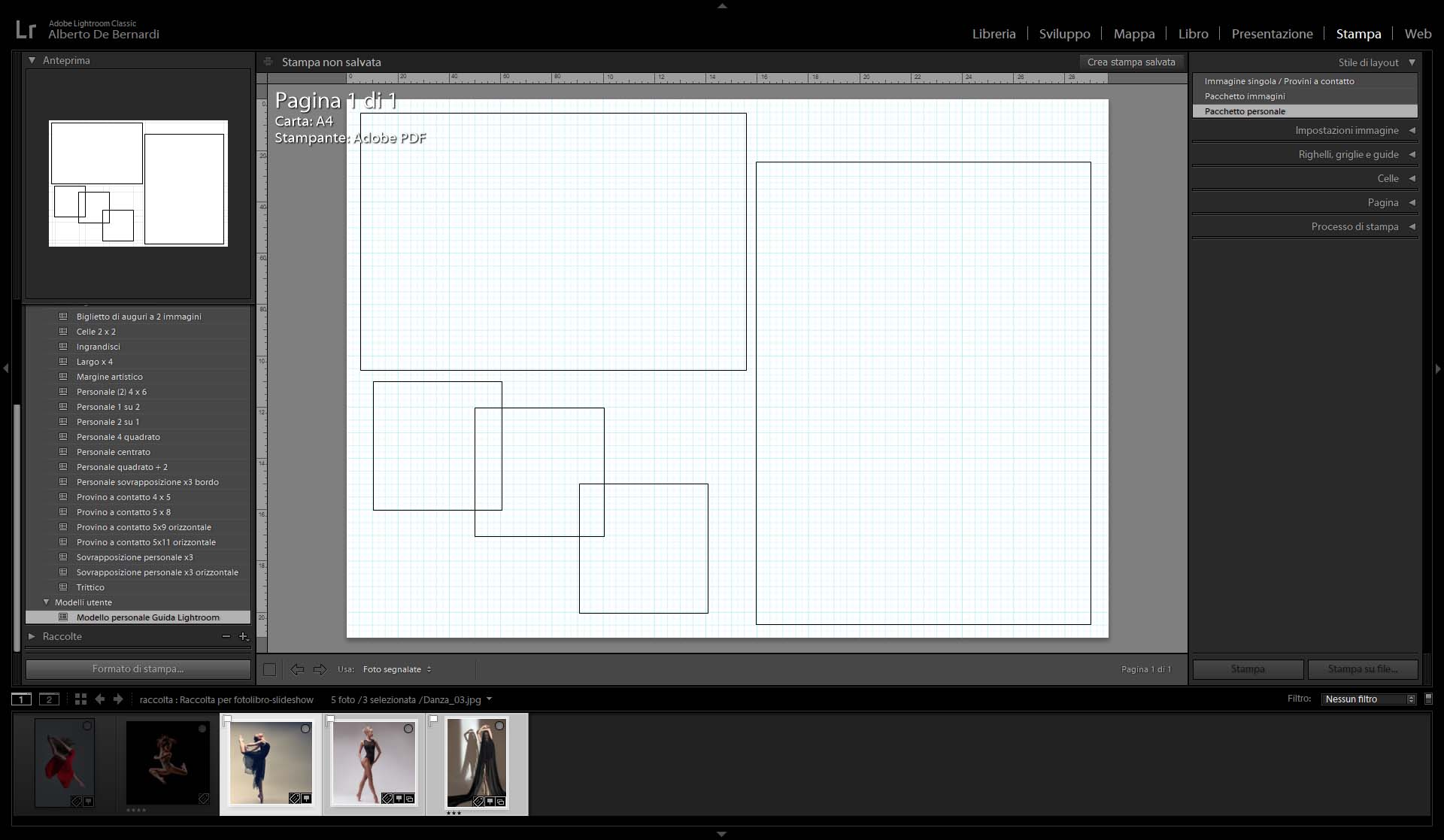
Di nuovo, è consigliabile partire da una Raccolta, ed esattamente come nel precedente modulo Presentazione, sotto la finestra principale di lavoro è possibile scegliere [Usa:] per determinare le immagini da utilizzare tra [Tutte le foto del provino], [Foto selezionate] e [Foto segnalate]. Attenzione al fatto che il riempimento automatico basato su questa selezione funziona solo con i layout predefiniti, mentre nel caso di layout personali le foto devono essere trascinate manualmente dall'area provino alla pagina.
Supponendo di scegliere un template predefinito, la cui scelta si riflette nel pannello Stile di layout, è possibile procedere alla personalizzazione della pagina con i pannelli Impostazione immagine, Layout e Guide. Quest'ultimo consente semplicemente di scegliere quali riferimenti mostrare (righelli, margini, dimensione immagine e cella), e non richiede particolari commenti.
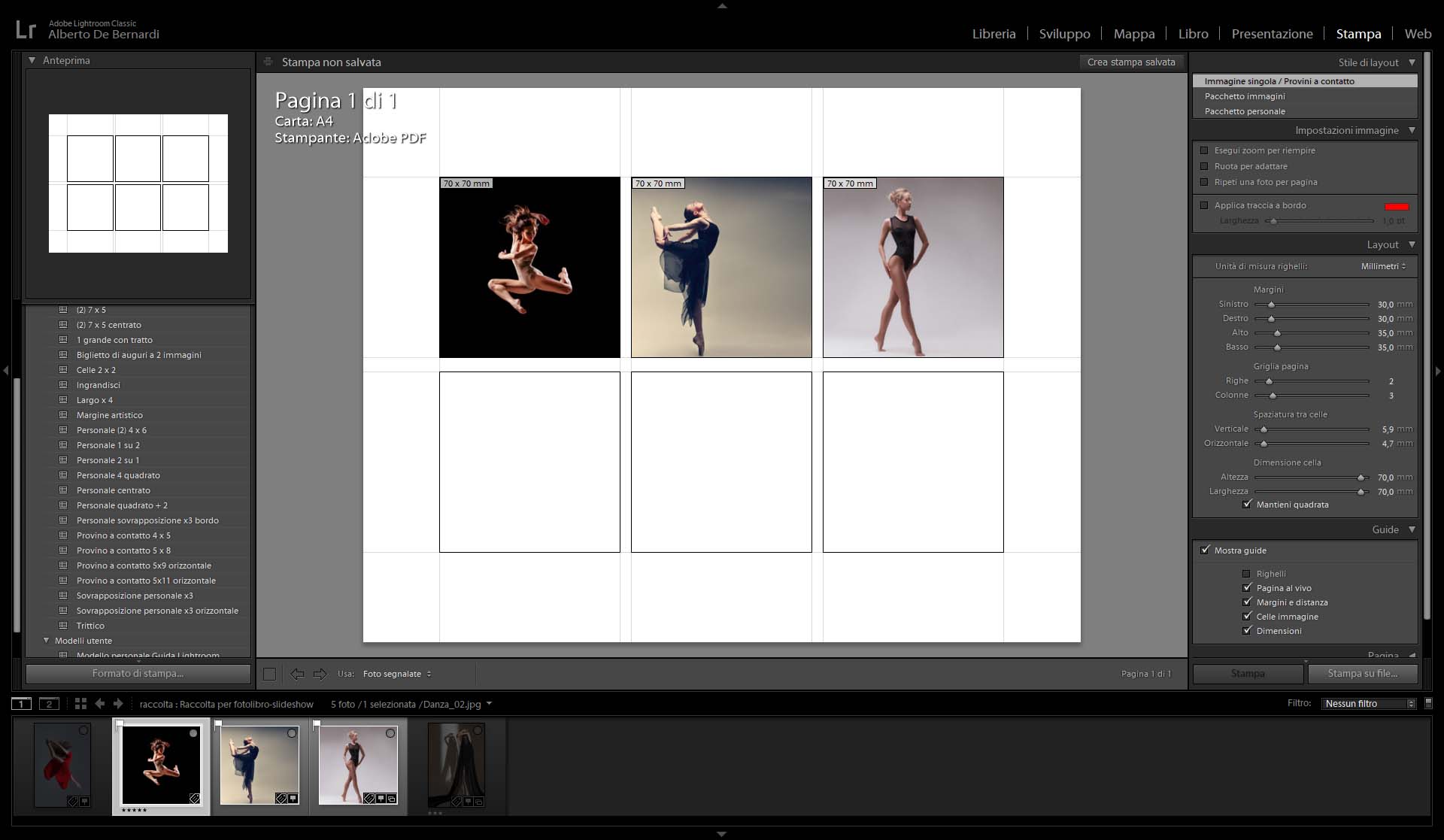
Altrettanto elementare l'uso di Impostazione immagine, che consente di scegliere se ruotare/ingrandire la foto per adattarne la dimensione dell’immagine alla cornice, inserire un eventuale bordo e deciderne colore e dimensione. L'opzione più peculiare, Ripeti una foto per pagina, consente di duplicare la stessa immagine sull'intera pagina, in tutte le celle previste dal modello.
Più interessante il pannello Layout che, in funzione del tipo di template scelto, consente di dare forma alla pagina, scostandosi anche molto dall'originale. Ad esempio, il template originale Trittico prevede 3 foto allineate verticalmente in una singola colonna, che qui abbiamo trasformato in un doppio trittico orizzontale semplicemente modificando i valori di Griglia pagina (Righe e colonne). Giocando anche su margini e dimensioni della cella, è possibile personalizzare ulteriormente il template.
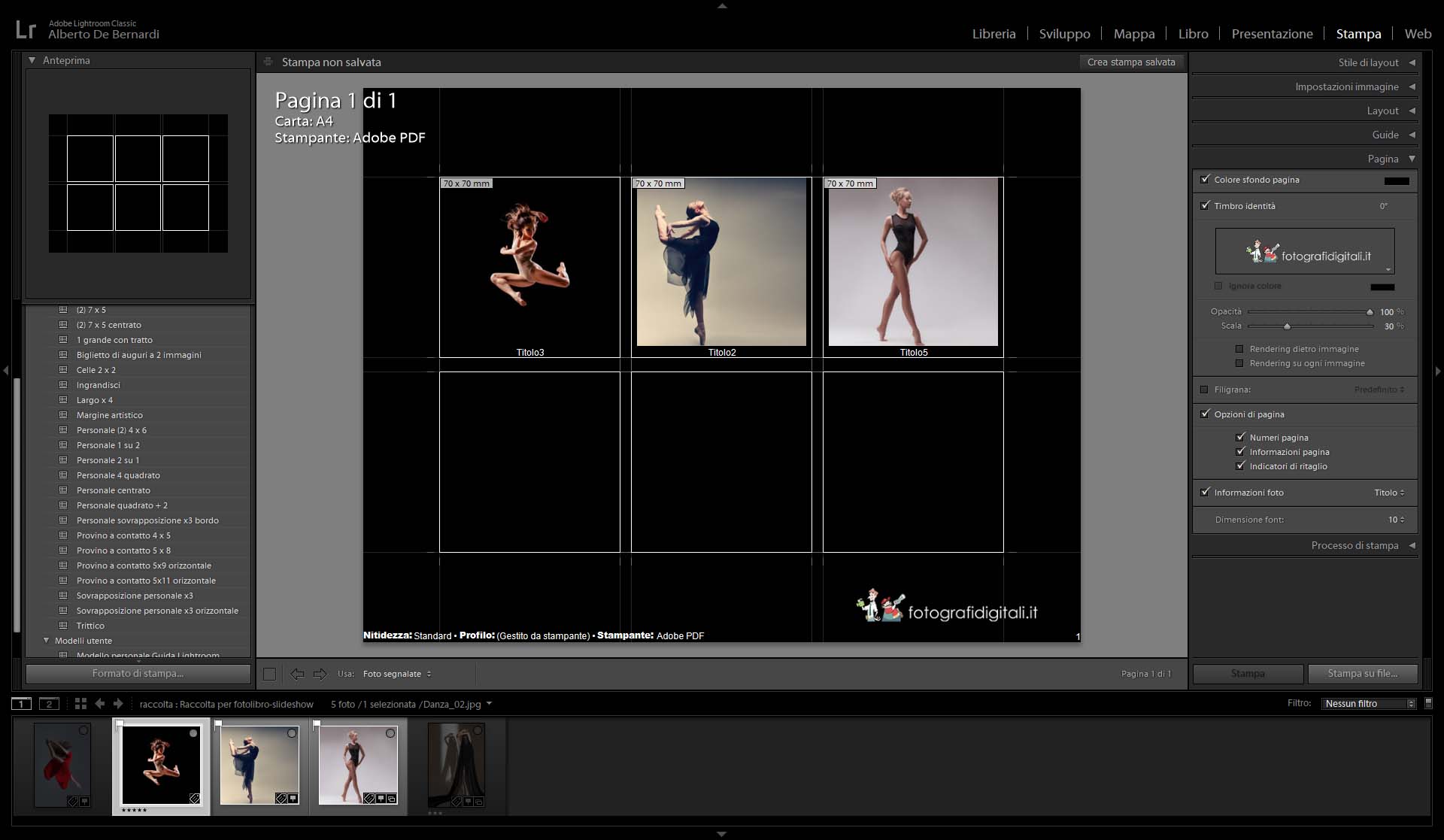
Nel pannello Pagina troviamo alcune opzioni già incontrate in precedenza, come Colore sfondo pagina, Timbro identità e Filigrana, per cui non stiamo a ripeterci, oltre alla possibilità di inserire informazioni aggiuntive, tutte peraltro auto esplicative, come i numeri di pagina o gli indicatori di ritaglio.
È possibile anche aggiungere un'informazione specifica per ogni immagine spuntando la casella Informazioni foto e scegliendo dal menu contestuale tra elementi quali il titolo dell'immagine, le informazioni di scatto o l'apparecchiatura utilizzata, o ancora del testo libero.
È evidente che, per quanto si possa personalizzare un template predefinito, questo non potrà mai adattarsi perfettamente alle esigenze di tutti, ragion per cui, presto o tardi, sorgerà il desiderio di personalizzare il layout.
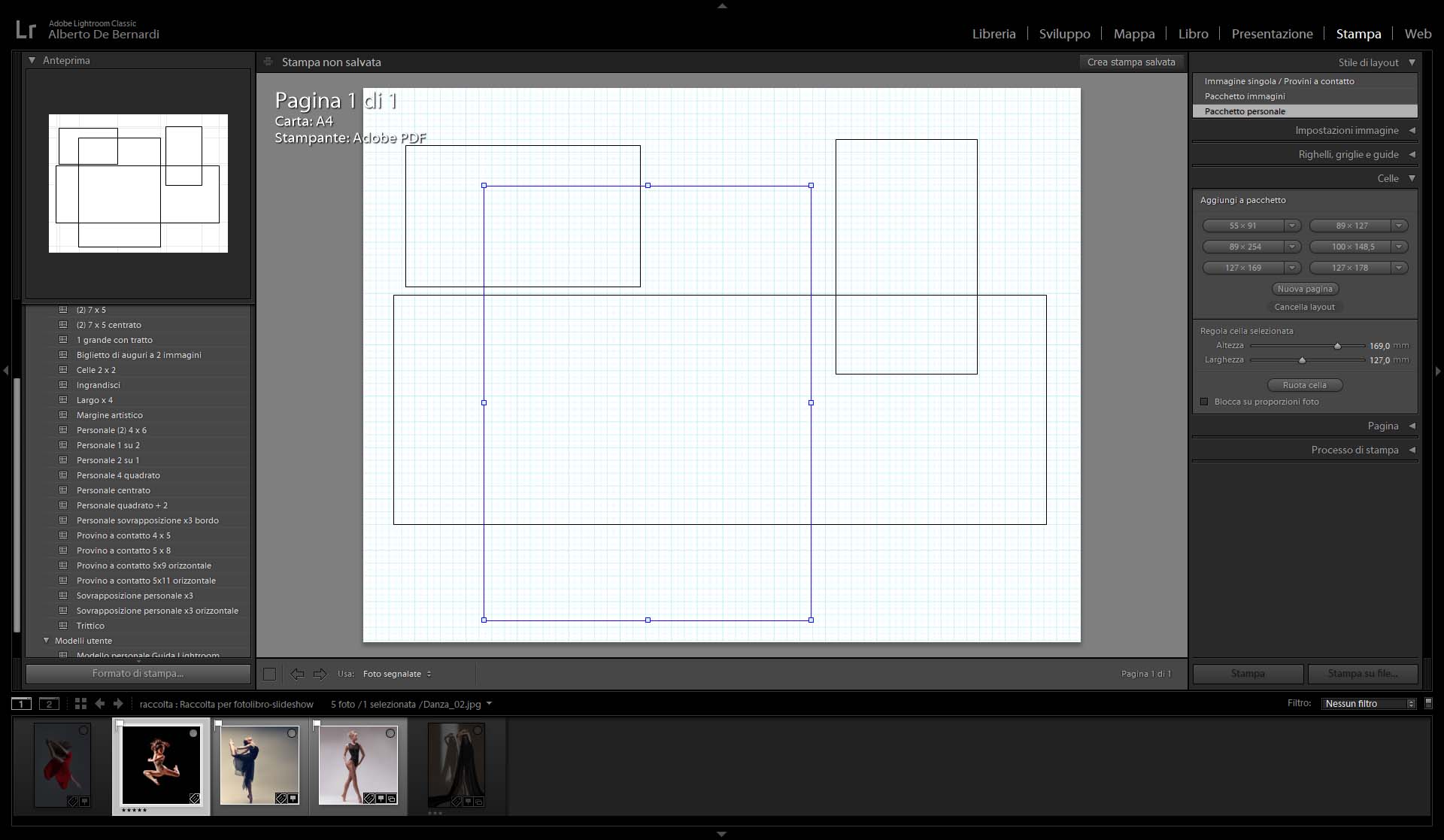
Allo scopo, è necessario innanzitutto aprire il primo pannello della colonna di destra, Stile di layout, sezionare la voce Pacchetto personale, passare al pannello Celle e cliccare su Cancella layout per iniziare da una pagina bianca.
Nella colonna di sinistra, in basso, il pulsante [Formato di stampa] consente di definire formato e orientamento, per esempio A4 orizzontale. La pagina può ora essere organizzata in celle, che fungeranno da contenitori per le immagini.
Dal pannello Celle, cliccando sulla freccia accanto a ciascuno dei 6 pulsanti di scelta rapida, è possibile assegnare a ciascuno di questi un formato tra quelli disponibili o una dimensione personalizzata. Una volta associate le misure ai pulsanti, ogni clic piazzerà una cella corrispondente all’interno dell’impaginato, aggiungendo, se serve, una nuova pagina. Niente paura: quale che sia il formato associato al pulsante, ogni cella può sempre essere spostata, ruotata e ridimensionata a piacere all’interno della pagina – i pulsanti di scelta rapida fungono solo da scorciatoie, e non sono vincolanti.
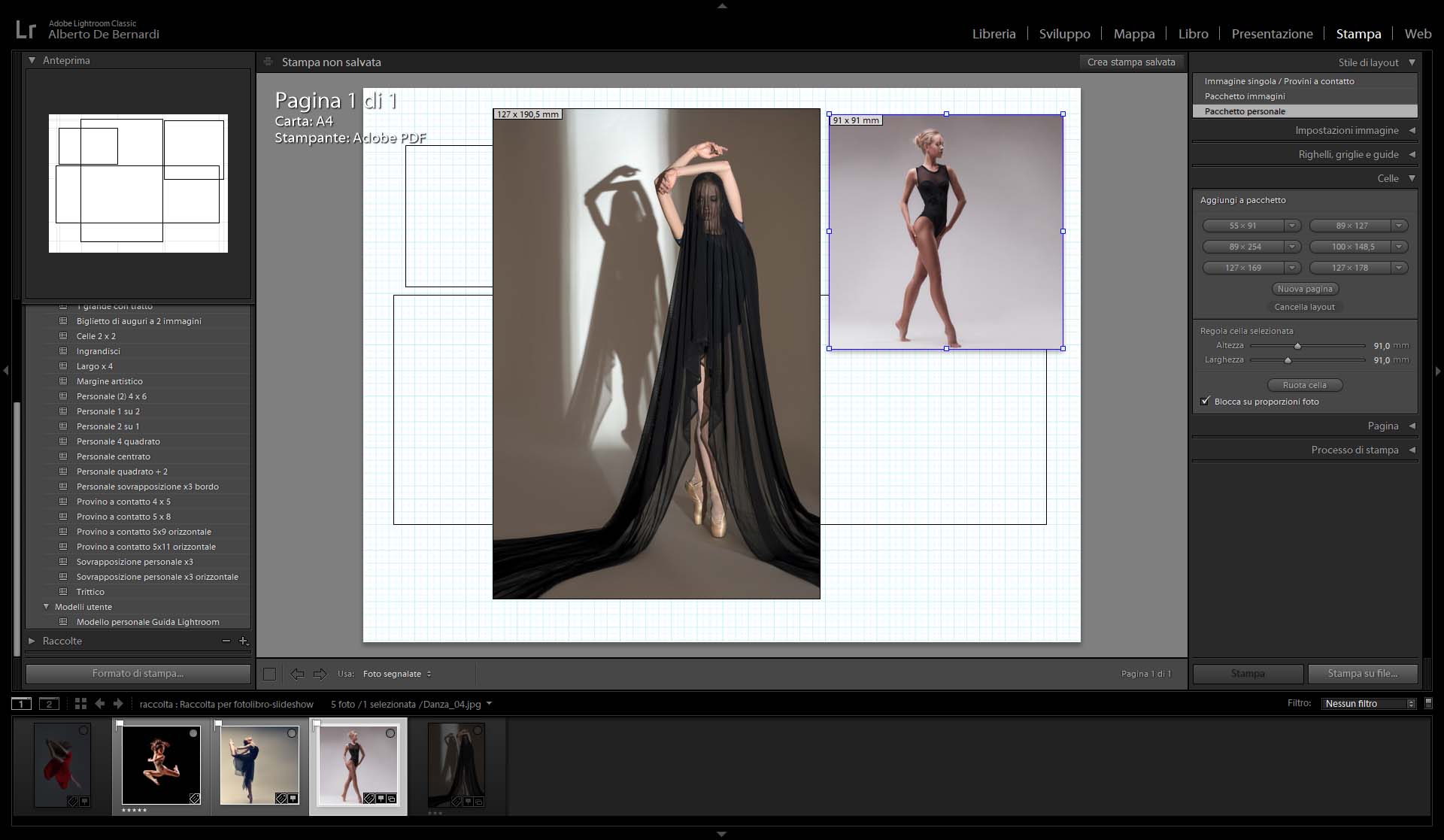
Le celle possono anche essere Bloccate sulle proporzioni della foto, spuntando l'omonima casella di controllo – è l'opzione migliore, per non travolgere la composizione delle foto originali. In questo caso, forma e dimensione della cella varieranno automaticamente per adattarsi al formato immagine non appena si trascinerà una foto entro la cella. La cella rimarrà ridimensionabile, ma le proporzioni rimarranno ovviamente vincolate.
Al termine, se lo si desidera, è possibile cliccare sul segno [+] accanto a Browser Modelli per salvare il template appena creato. Il pannello Processo di stampa consente infine di scegliere se stampare su una stampante fisica installata o su un file JPEG (opzione utile per ridistribuire foto con filigrana), oltre che risoluzione, nitidezza e altri comuni parametri di stampa. Ci sono poi le importanti voci relative ai Profili, che ci portano all'argomento Soft Proof.
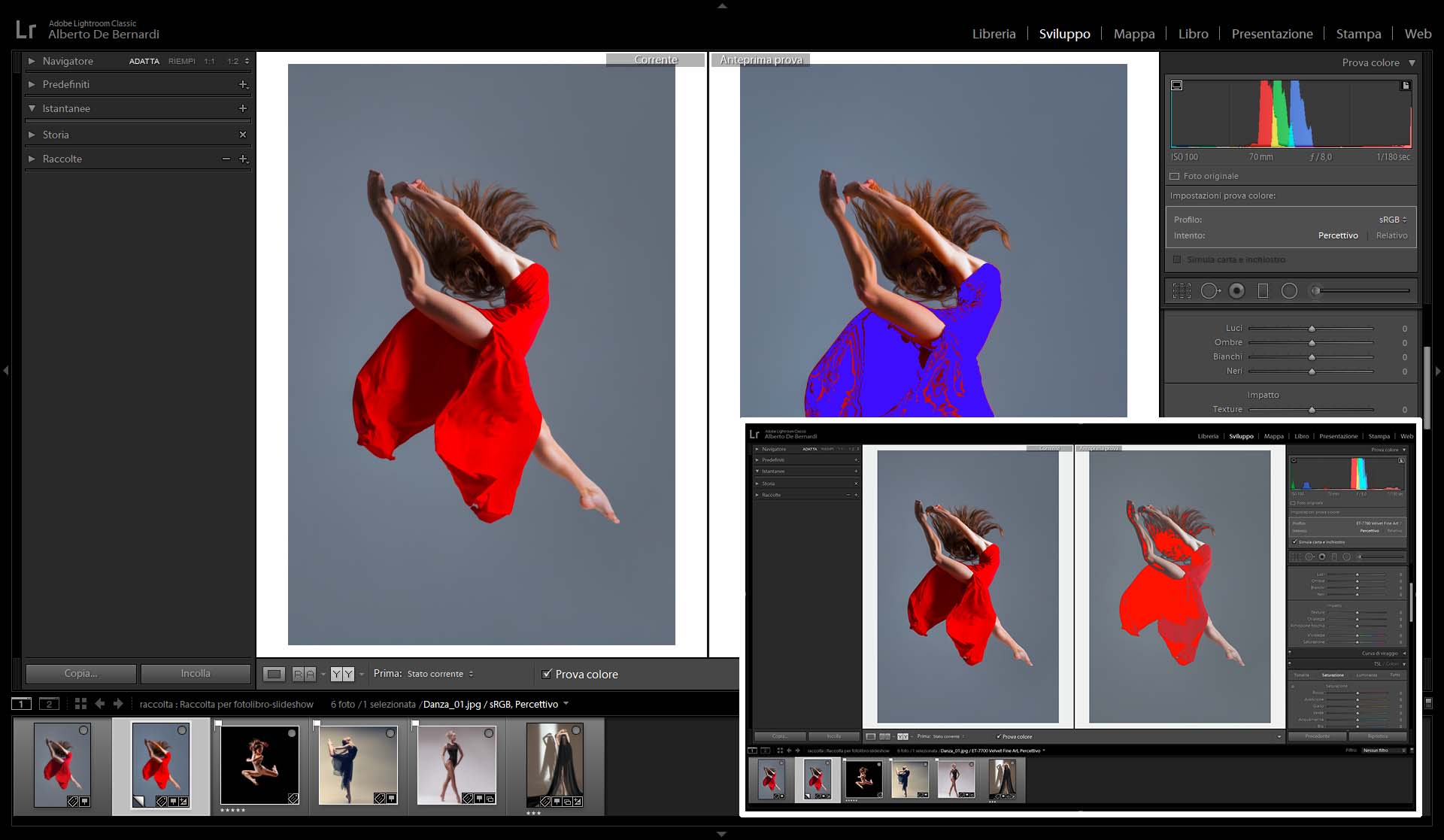
Sullo sfondo: Avviso Monitor. Nel riquadro: Avviso Stampante.
Per questo è necessario fare un passo indietro al modulo Sviluppo, entro cui è possibile attivare la funzione SoftProof spuntando la casella [Prova colore] che si trova sotto l’area immagine. Lo sfondo diventerà bianco, a identificare questa modalità. Per una prima prova, consigliamo di selezionare, sotto l'istogramma, [Profilo: sRGB] e [Intento: Percettivo].
Entro l’istogramma, i consueti avvisi per alte e basse luci vengono sostituiti, rispettivamente, da analoghi avvisi per stampante (a destra) e monitor (a sinistra). Cliccando sull’avviso monitor verranno evidenziate in blu le aree non visualizzabili su uno schermo con gamut selezionato, in questo esempio sRGB. Questo è un buon test per le foto da pubblicare online, dato che il profilo sRGB è il più comune tra i monitor non professionali. Riducendo la saturazione dei colori si noterà che l'area di colori non riproducibili si ridurrà fino a scomparire.
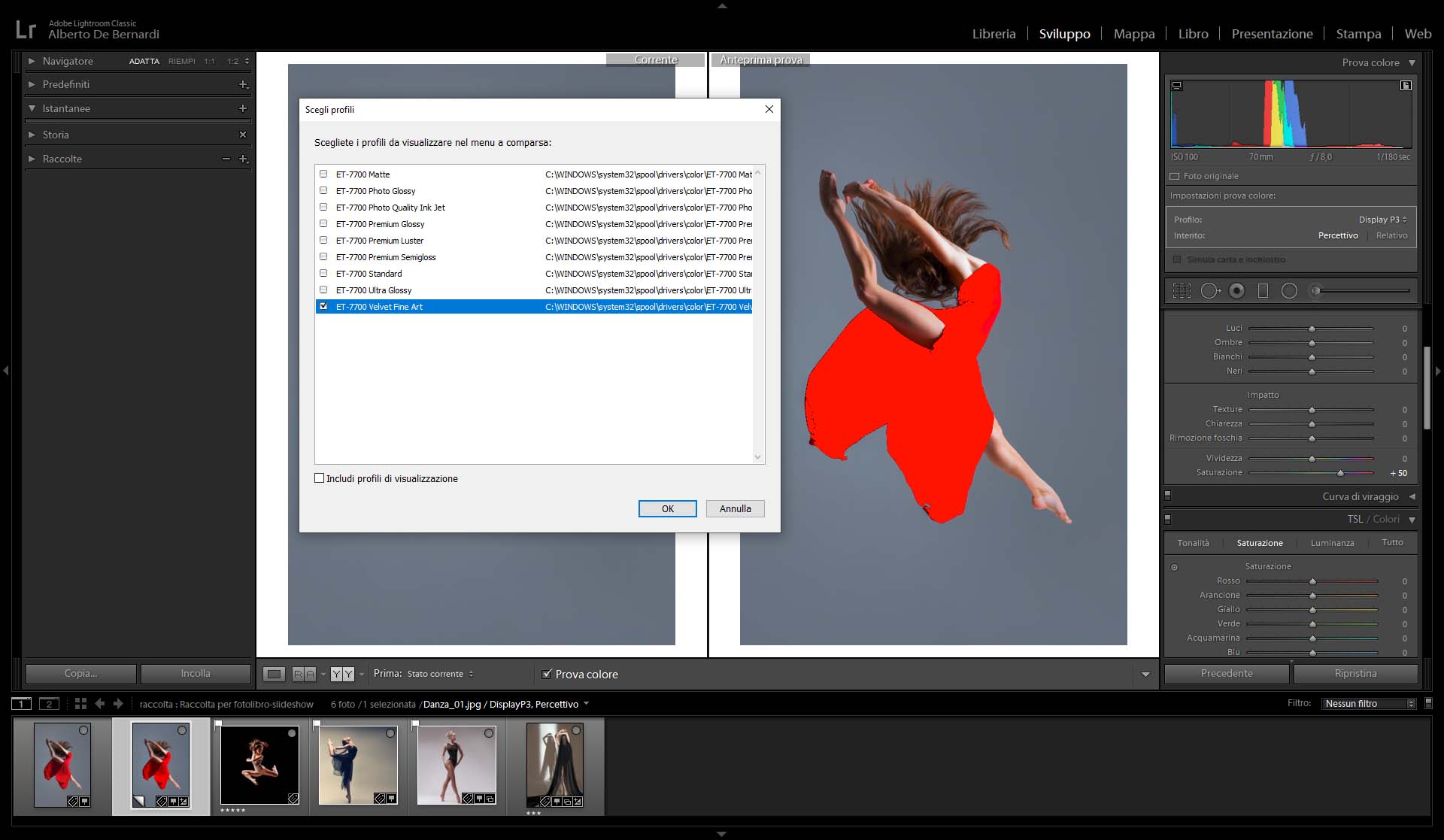
Scelta di un profilo canned precedentemente installato con i driver della stampante.
Per tornare all'argomento stampa, spegnere l’avviso monitor di sinistra e accendere quello stampante di destra. In questo caso, andrà selezionato [Profilo: Altro...] per scegliere, dalla finestra che apparirà, il profilo della coppia stampante/carta desiderato (che deve essere già installato nel PC), e andrà spuntata la casella di controllo Simula carta e inchiostro. I pixel fuori gamut verranno in questo caso evidenziati in rosso. Basta cambiare tipo di carta per ottenere risultati anche molto diversi.
A livello amatoriale è raro che un utente disponga di stampanti fotografiche di alto livello e abbia effettuato una calibrazione specifica per ogni carta utilizzata. Le stampanti fotografiche, però, offrono sempre un set di profili forniti dal produttore (i cosiddetti profili "canned") per le carte del produttore stesso, solitamente installati insieme ai driver, e sui siti dei produttori di carte si trovano tipicamente i profili per i modelli di stampanti più diffuse. Sebbene inferiori a profili specifici, i profili canned sono più che sufficienti per dare al fotografo un'idea piuttosto precisa del risultato finale. Nel modulo Stampa andrà ovviamente selezionato il profilo scelto in fase di Soft Proof.